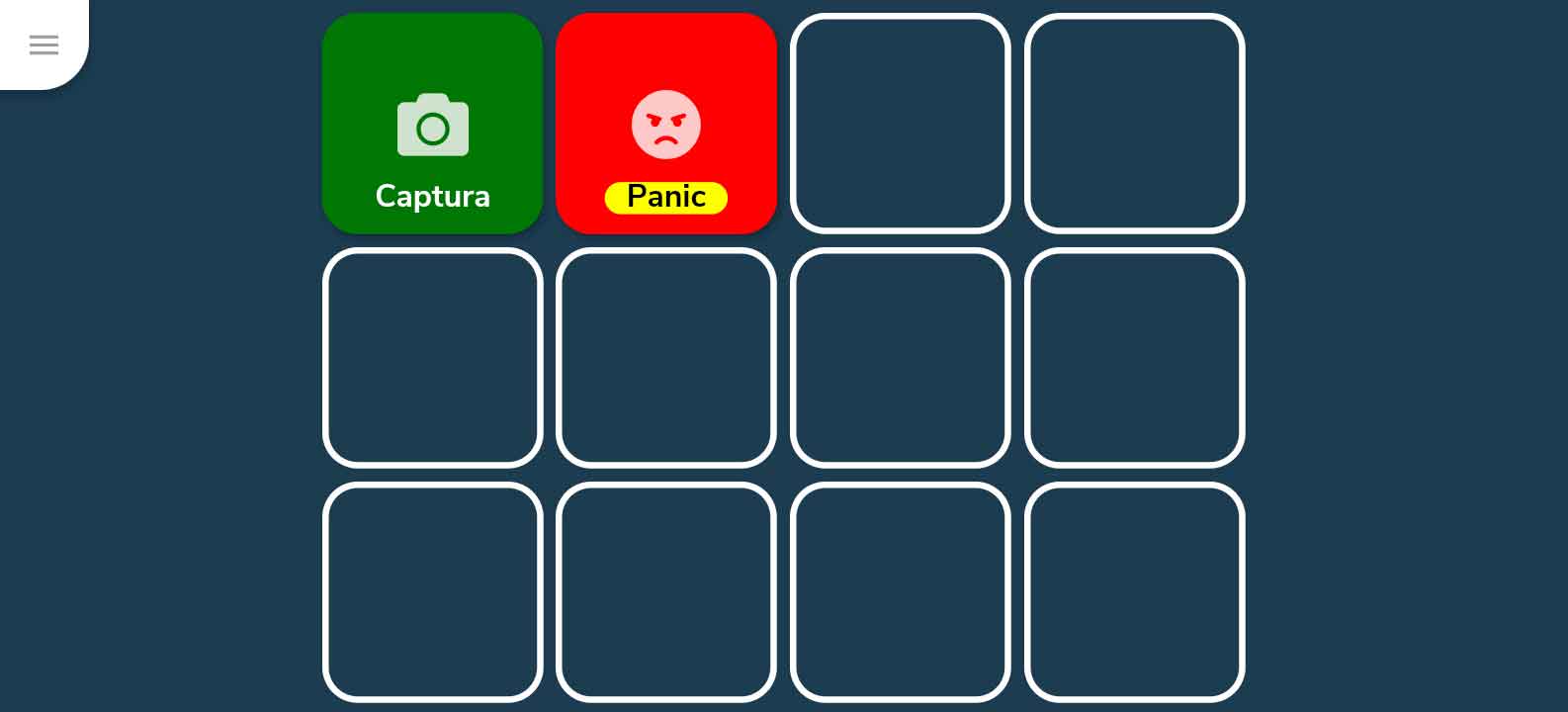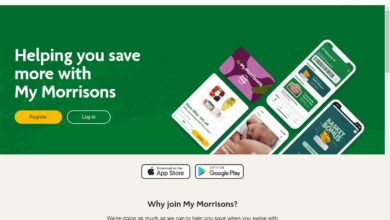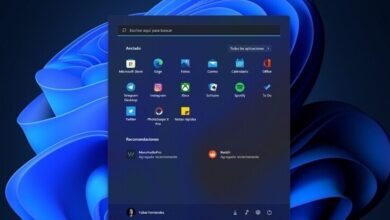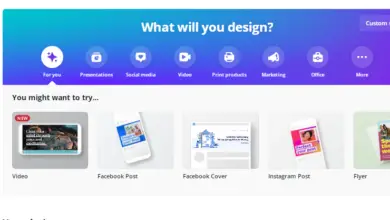Deckboard: a cheap and alternative device to Stream Deck
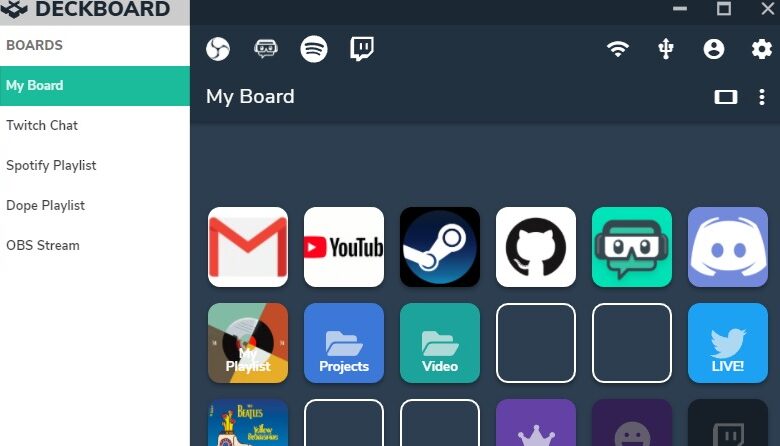
I want to start from a base and clarify: I do not equip Deckboard with Elgato Stream Deck. Although the function of both solutions is the same, there are specific differences that should be clear.
We say this because I have a relationship with some streamers who are Stream Deck users. Although they know solutions like Deckboard, their preference for Elgato’s device far exceeds the advantages offered by this alternative.
However, there are content creators who, due to the circumstances, cannot afford to purchase a Stream Deck, and it is in those cases the solution proposed by Deckboard becomes a great option. Why? Based on Windows / Linux and Android software, this solution is entirely free (although it is possible to buy an advanced version of the mobile app).
[ads1]
If you do not know Stream Deck, you should know that it is a device with several programmable buttons that connects to the PC, in which all kinds of actions can be configured through software. It is a widespread tool among streamers, who use it for quick scene changes, live settings adjustments, etc.
This practical system avoids having to walk, during life, accessing the broadcast software (generally OBS or SLOBS), which could interrupt the rhythm of the transmission. And this is just an example, and it has been used in multiple contexts (on more than one occasion, for example, I have thought how practical it would be for me to edit video).
Deck Board proposes to convert an Android smartphone into a keypad, which we will link with the software that runs on the PC. And it is in the software; we will define the function of the buttons displayed on the mobile screen.
In addition, and since it is possible to create groups of controls, it is possible to have a set of shortcuts associated with different activities, for example, a group for work, another for video editing, a third for when you are playing (We have to test it with a Microsoft Flight Simulator), etc.
How does Deckboard work?
First, you will have to download the application for your PC’s operating system. In this case, we will be based on Windows, but remember that it is also available for Linux, as we have told you before. You can download it from its website and install it by following the steps indicated by the wizard. When finished, open it so that its main interface is shown:
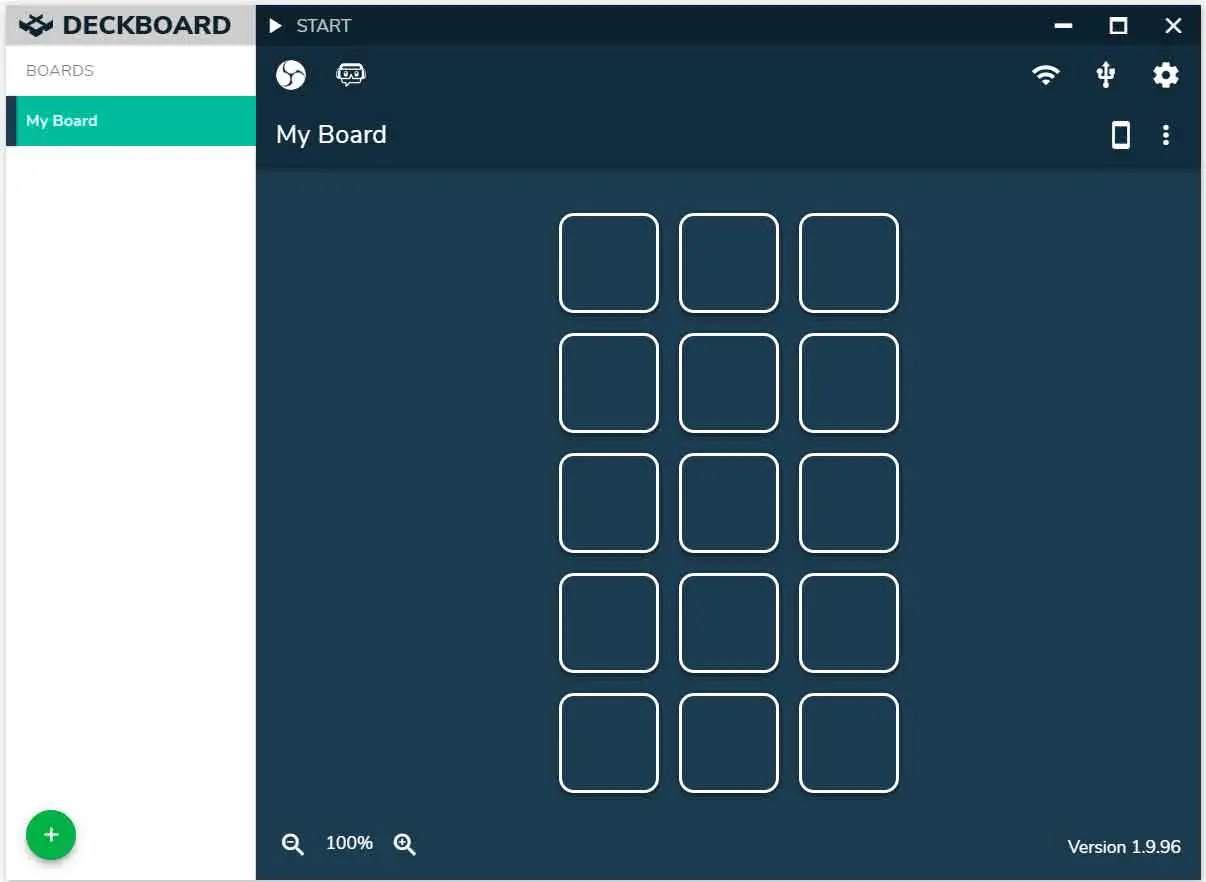
As you may have already deduced, each of the squares shown in the central area represents the buttons you can configure in Deckboard. When you place the mouse pointer over one of them, a + sign will be displayed and, if you click, you will access the window from which you are going to configure the button:
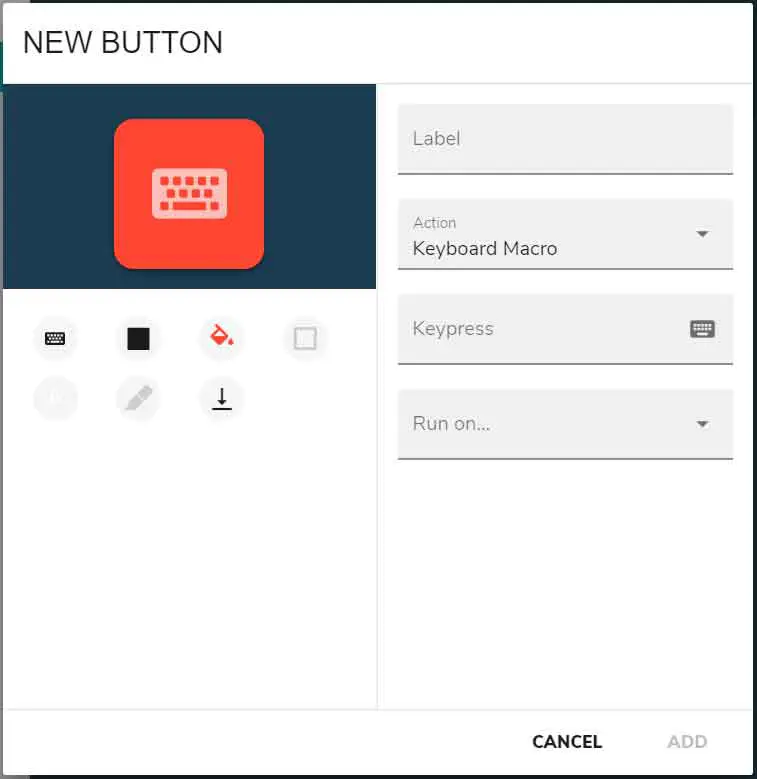
By default, although you can change it, you are offered to configure a macro, that is, a simultaneous press of several keys on the keyboard. For this example, I have created a button that reproduces the simultaneous pressing of Shift + Windows + S, which is the configuration in Windows to take a screenshot. You can use the elements on the left to customize the appearance of the button:
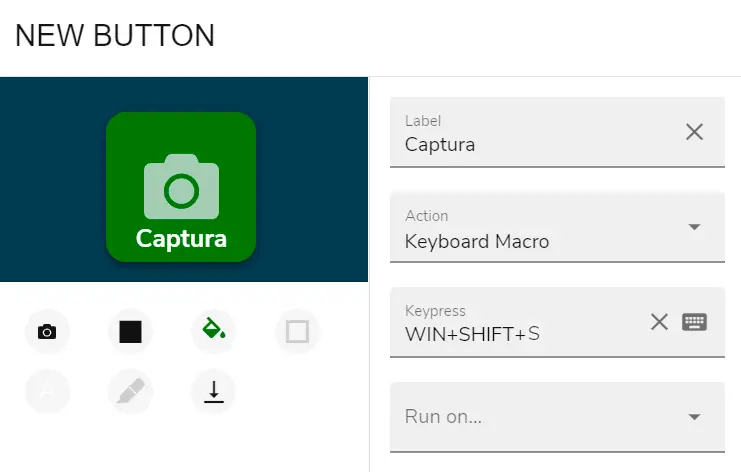
When you have configured it to your liking, you will only have to click on Save, and the button will be added to the board.
In this way, a new window will open in which you can configure everything that should happen when that button is pressed. Click on the list of actions and explore its content. As you can see, there are already many preconfigured options that you can add:
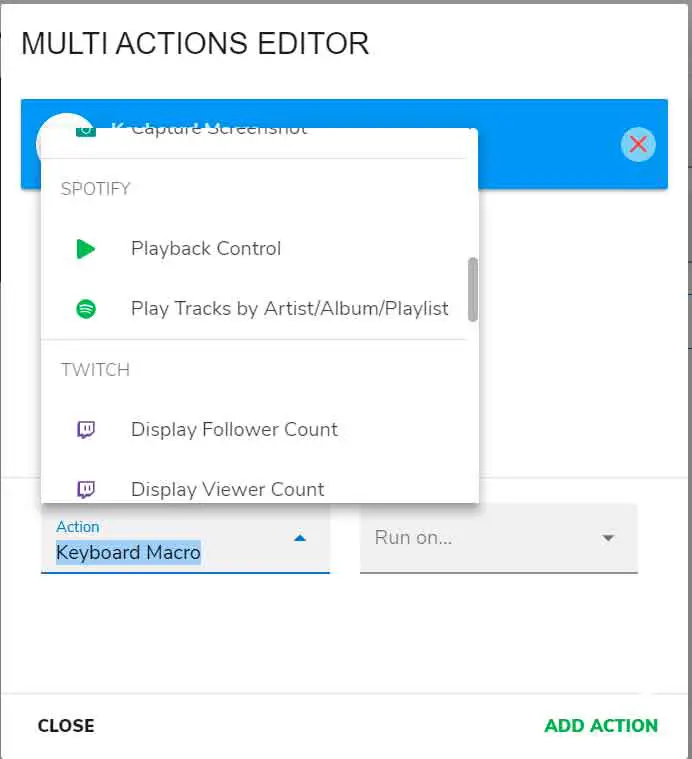
To configure the panic button in Deckboard, you can directly use the Twitch options. However, for this purpose, it is necessary that you log into the service from the app (you can do it from the configuration) or that you use the OBS or SLOBS functions. An example of actions for this button would be the following:
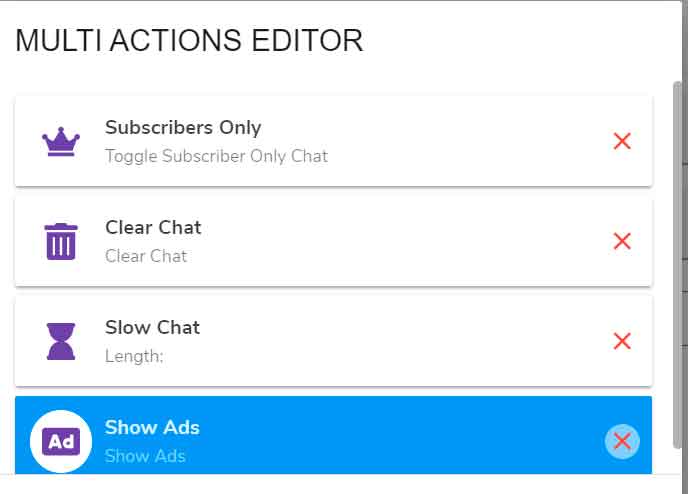
Once you have finished adding all the necessary options, you can return to the button’s configuration window to give it the style you want, and it could be, for example, something like this:

When you have already added all the buttons you want, it is time to switch to mobile. Remember, as we have already indicated at the beginning, that the app is available for Android. At least for the moment, there is no version for iOS. To download it, you can use this link.
Once downloaded and installed, open it so that its main interface is displayed:
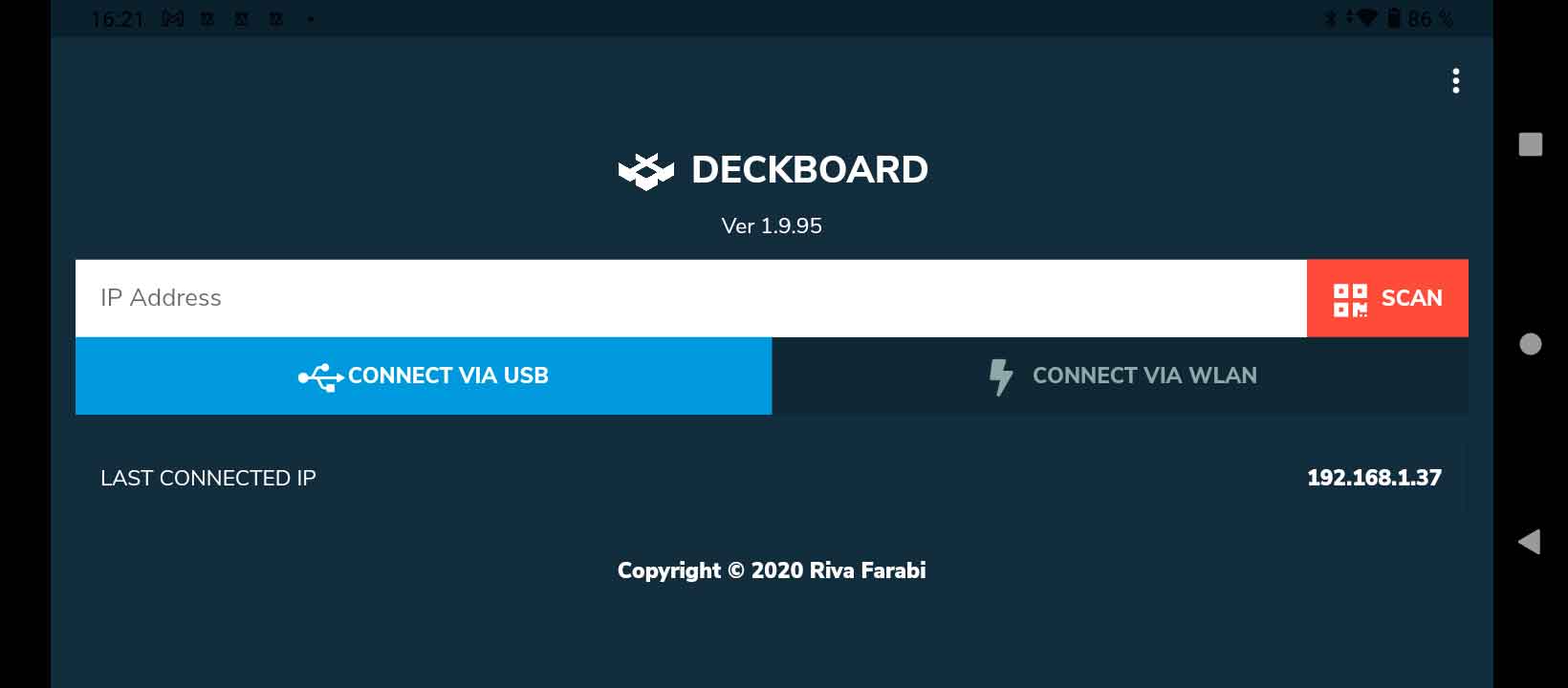
With the app open, return to the PC and, in the Deckboard window, click, in the upper right corner, on the WiFi icon, so that a box like this opens:
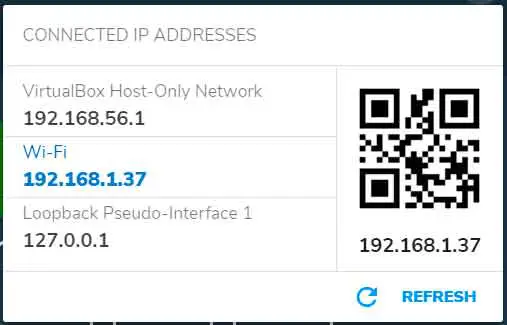
IF there are several connections, make sure you have chosen the one for the WiFi network. In this example, you can see that a virtual network created by VirtualBox is also shown. You must select the same network to which the smartphone is connected. Otherwise, the connection will not be established.
With that message open, go back to the smartphone, click the Scan button, authorize the use of the camera and scan the QR code of the message from the PC. Thus, after a few seconds, you will be able to see and use the Deckboard buttons from the phone: