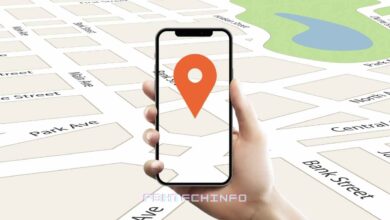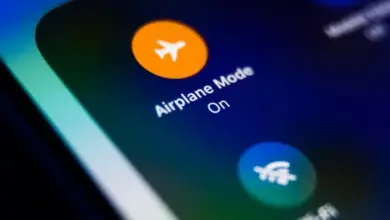10 Wifi tips to speed up your internet

Wifi has undeniably made our lives easier, but have you ever wondered why it’s always so slow? There is a good chance that your wireless network will suffer from one or more failures that can help you achieve significant speeds up your connection speed. This article will list the most common errors to check for.
First and foremost, check the speed of your connection. It may seem slow, but it isn’t. Numerous sites are available for this purpose, and we recommend the popular speedtest.net site.
When evaluating the result, it is essential to be aware that wireless Internet will rarely return the rated speed (for which you pay the service provider and what is billed), while wired will only approximate it. Using a specific example, if you subscribe to a packet with a download and upload speed of 100Mbit / s, 70Mbit / s is sufficient for a wireless connection – sitting right next to the router, as your distance from the router is the most critical element of speed, if we talk about wifi.
1. Devices that secretly consume bandwidth
More and more devices are connecting to the Internet in households: laptops, smartphones, tablets, game consoles, smart televisions, smart home gadgets, and I could list more. Each of these tends to standardize a smaller or larger slice of bandwidth, although in most cases marginally a little, but when combined, they can account for up to a quarter to a third of the available bandwidth.
Our smartphones, tablets, and game consoles are especially prone to this, and they instantly check for updates when connected to the Internet. And I’m not just thinking of system updates, but also updates available for apps that take up part of your net speed for up to half an hour or so.
In that case, it’s a good idea to line up your Wi-Fi-connected devices at home, and if there are a lot of such updates suddenly stacking on top of each other, you might want to wait for them to go down. Alternatively, if you have purchased a more advanced router, you can set the bandwidth limit for each device by filtering by MAC address or device name. In this case, you can’t exceed the speed assigned to your device, so a 6GB Xbox One upgrade to the Internet speed of your entire household can’t install.
2. Find a better location for your router
How far are you from the router? The walls in the apartment can significantly shade the received signal, and the speed decreases in proportion to the distance. Try placing the router at a point in your home where you can “see” the doors. The optimal threshold for this is the center of the apartment, hallway, hall.
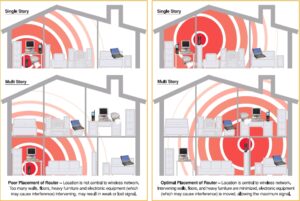
You should also download a wifi analysis program for your smartphone (Wifi Analyzer for Android, Network Analyzer for iOS) to check the signal strength and which channels are saturated.
In condominiums, it is common for routers in different homes to “over-shout” each other to try to access the Internet, but everyone gets a slower Internet due to interference. The program can be used to find out which channels are empty, and it is worth setting the broadcast for that channel. And if the signal on your laptop is feeble, but your phone is receiving a “transmit” well in the same room, you may want to look for the problem in your computer (faulty driver, broken or not connected antenna), not in the router.
3. Restart your router
What do you do if your laptop slows down? You restart it, freeing up your memory, and unnecessary applications running in the background slow you down. You may want to do the same with your router, and you may want to restart it from time to time. When you reconnect to the network, the connection is reset, which will not only be faster due to clearing the cache stored by the router but will be able to work wonders, especially in densely populated areas (downtown, housing estates).
The reason for this is proudly simple: service providers allocate bandwidth on a demand basis. In other words, anyone who settles on it indirectly sucks bandwidth from its neighbors. However, when you reconnect, the service provider will automatically reallocate the bandwidth, in which case the access will work again at (or very close to) the nominal speed until a good neighbor settles on it again, of course.
4. Check for stray passengers
Laptops, we treat it as basic, but not always to protect your home wifi with a password. This is necessary because it will not connect to our Internet from the neighbor or the street. Anyway, not only can this have the unpleasant effect of making your Internet slower, but it also puts any device that connects to it at risk.
So if you haven’t already done so, open the router’s admin interface and set a password for your wifi network. Remember it later or if you want to attach a new device to it, but you can’t find the note you wrote it on.
In addition to lowercase letters, it’s a good idea to include capitalization, numbers, and 1-2 unique characters. And if yyou’realready on the rrouter’sadmin interface, it’s a good idea to change your admin login password as well. This step rarely has a raison d’être, but at least you can be sure that no one will get bogged down in your settings.
5. Use a wired connection
That sounds like a good tip in a wifi speed boost article to use wired Internet instead, right? And even if you need to download larger files and make it all the more exciting, take the time to rely on your wifi connection’s speed and (in) stability.
Always have a free UTP cable on hand to connect to your laptop. It doesn’t work with a smartphone or tablet, but we do a lot of work on a computer anyway, unless nothing else is at hand.
6. Make sure your device is not slow
We often encounter image confusion when we only get so much information that “the machine is slow,” in which case we immediately think of the laptop’s speed with a technical head. At the same time, you may have understood the rate of the Internet. The same can be true the other way around: there may be nothing wrong with the speed of your home internet in a given world, but your laptop is running so slowly that you think your Internet is slow.
If you find that you can safely go for a coffee between clicking the Chrome icon and the window appears, you probably don’t need to look for the error at internet speed.
7. Buy a better router
Not only do more expensive routers offer more in terms of convenience and extras than their free-to-air siblings, but they also typically have much higher signaling performance. This can be especially important if rooms in your apartment or house have up to 3-4 walls between the wifi device and the router.
In addition, the slightly more expensive routers are more aesthetic. You don’t have to hide them behind the extensive lexicon collection, not to mention that they have a lot of extra features that can make your home Internet use faster, more secure, and more controlled.
8. Check your computer to see what programs are using your Internet
Just as with the method mentioned in the very first point, specific devices may require significant bandwidth, so the same analogy can be applied to a particular device, namely your laptop. Your computer can run up to 10-15 programs at a time, all of which are actively connected to the Internet, and you may not even know about them.
Right-click on the Windows taskbar to open Task Manager, on its Performance tab, and in the lowest section (for a wired Ethernet connection, for a wifi wireless connection), you can see the current upload and download speeds for your laptop and the Internet. between. This is a summary value only, and it does not show the rate broken down for some programs.
For details, click back to the first tab labeled Processes. Then click the Network column to filter the table, moving from most significant to most minor bandwidth utilization by the program.
9. Buy a wifi signal amplifier
Especially in large apartments or houses, buying a signal amplifier that can multiply the available connection speed even at 40-50 meters makes sense. You may have sat out in one of the shady corners of the garden reading articles in the summer, but you got so far from the router that you didn’t catch the signal anymore? Wifi signal amplification devices have been invented to solve precisely this and similar situations.
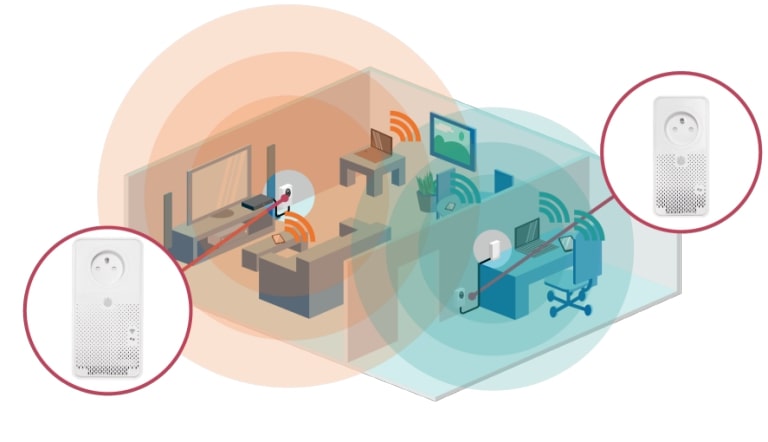
Example of a wifi booster: UPC wifi booster
There are only two downsides to such devices: as far as the amplifier is from the router, it will transmit at maximum speeds. In other words, you should not expect a rated speed with a signal amplifier. The other negative is more about the players, with the connection transmitting data through a signal amplifier with a significantly longer delay, which is a severe problem for online games.
10. Use a single firewall or antivirus at the same time
Modern firewalls and antivirus software have come a long way in terms of functionality, not only checking the files you just opened but also constantly monitoring your Internet connection. The advantage of this is specific security, and the disadvantage is the reduction in Internet speed. It’s not a significant drop, and you can get used to it soon enough.
However, if you have more than one such program running on your machine simultaneously, they will not only start pointing fingers at each other (you will receive false alarms). Still, they will also slow down the loading of pages multiple times. It is worth choosing a safe and sympathetic program or family of programs and using only that. Fortunately for Windows 10, the built-in firewall and the Defender antivirus provide more than enough protection.
DNS Configuration
It’s not uncommon for the slowness of the DNS server used by your ISP to pass the speed of your Internet connection. Fortunately, you don’t have to use them – although they work perfectly in 95% of cases – you can easily switch to Google DNS servers with 100% security and speed.
This is very easy to set up within the Network Connections item in Control Panel. Within TCP / IPv4 (Internet Protocol Version 4) settings, you need to set the primary DNS server to 8.8.8.8 and the secondary DNS to 8.8.4.4.
Conclusion
I am confident that I have managed to dispel any misunderstandings surrounding wifi settings and answer questions with my writing today. If you found the article helpful, tap the Like button so your friends can see it too! And if you would like to see similar posts, follow our Facebook page and sign up for our newsletter!