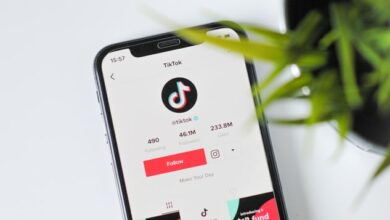Here’s How to Fix Spotify Web Player Not Working
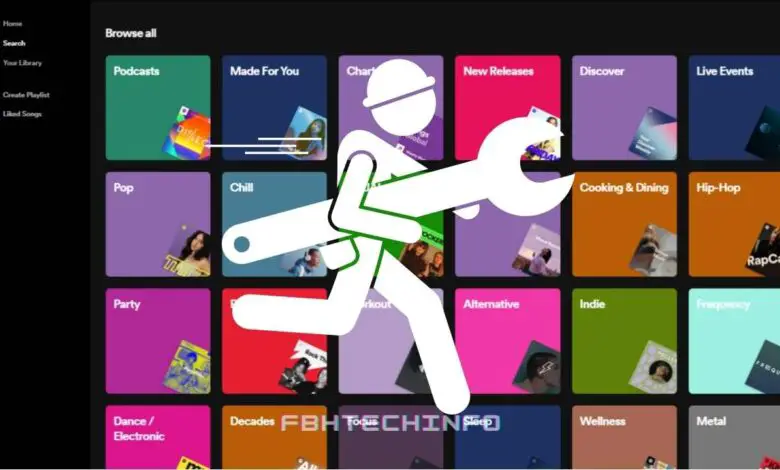
You can listen to your favourite music on Spotify’s web player without downloading an application. Spotify’s web player may not function for several reasons, the most common of which is a problem with your web browser.
Given that it allows you to access the Spotify musical universe through your web browser directly, the Spotify web player ought to be among the most adored websites on the planet. It’s somewhat brilliant but also incredibly flawed; many users have reported that it doesn’t function correctly or at all on different browsers. The solutions to the problems with the Spotify web player are listed below.
Incognito Mode
You can quickly check to see if an extension or feature in your browser is interfering with the web player before moving on to most of the advice in this list. Try opening a private window for the web player. This default opens a browser window devoid of extensions, cached information, and other features that occasionally obstruct Spotify’s functionality.
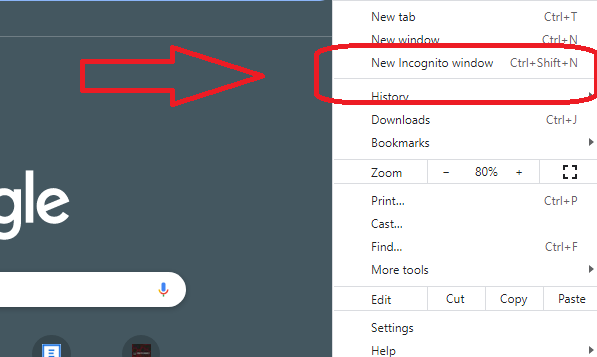
- Click the three dots in the top right corner of Chrome and choose “New incognito window” to open a private window.
- In Microsoft Edge, select “New InPrivate window” from the three-dot menu at the top right to open a private window.
- If the web player functions properly in a private window, you should try clearing your browser’s cache and disabling each extension at a time to determine which one was the issue.
Flush DNS and clear the cache
Your DNS settings are used by Spotify and other websites you visit to resolve domain names. You’ll need to remove this troublesome cache if your DNS cache has problems or has become corrupt to resolve site-related issues.
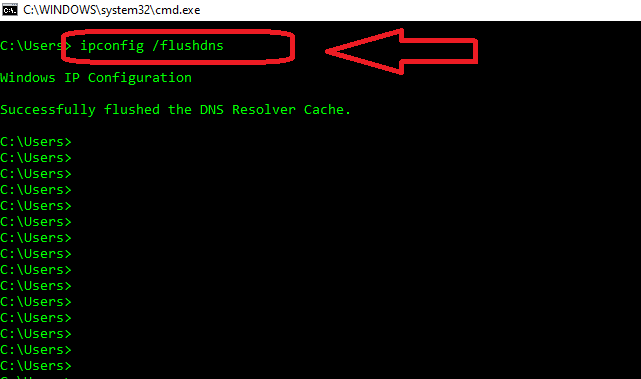
If your web player launches and appears to function well, except that no music is being played, you should try clearing your system’s DNS cache. When you do this, your computer’s DNS cache will be updated, ensuring its domain name is registered correctly the next time you log in.
- Command Prompt (Admin) or Windows PowerShell (Admin) can be accessed by right-clicking on the start menu.
- Enter the ipconfig /flushdns command.
Clear Browser Cache
To make browsing faster, your browser stores images and web pages in a cache. Sometimes, this cached data causes problems and prevents your internet music players from functioning. Clearing the cache in your browser could fix the Spotify problem. The majority of browsers make clearing your cache files simple.
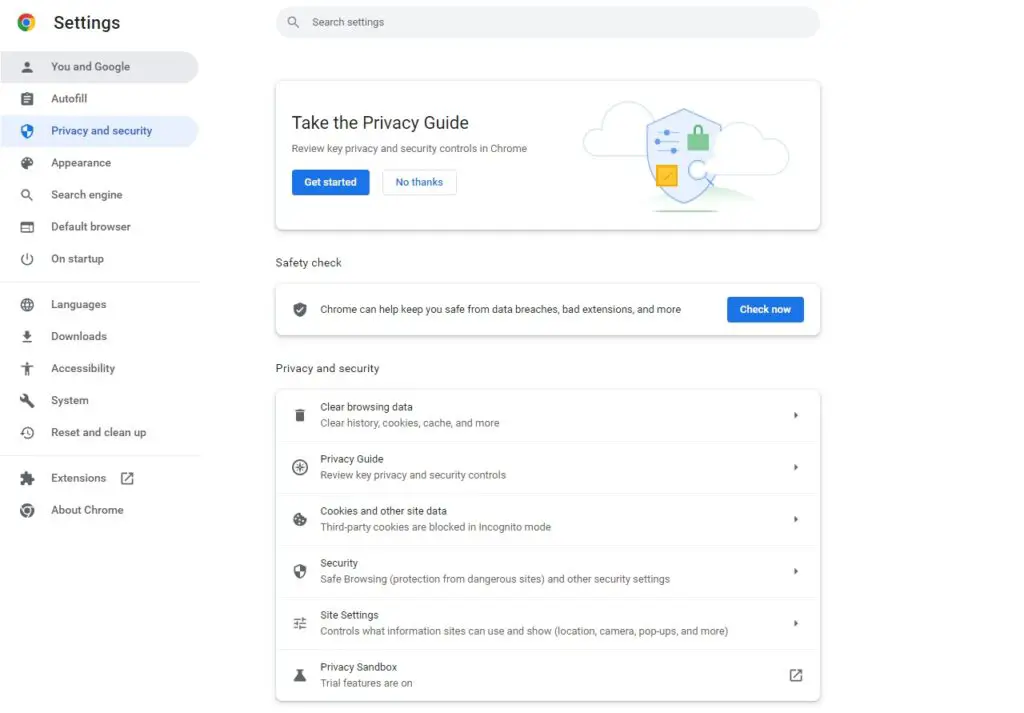
- Open Chrome and enter the following into the address bar: chrome:/settings/clearBrowserData
- Select Clear data at the bottom, enable Cached pictures and files, deselect all other choices, and pick All time from the Time range drop-down menu.
Enable Playback of Protected Content
Make sure protected content is enabled in your browser if you try to launch the Spotify online player and see the message “Playback of protected content is not enabled.” Here’s how to enable the playback of protected content in Google Chrome since you probably only encounter this problem with this browser:
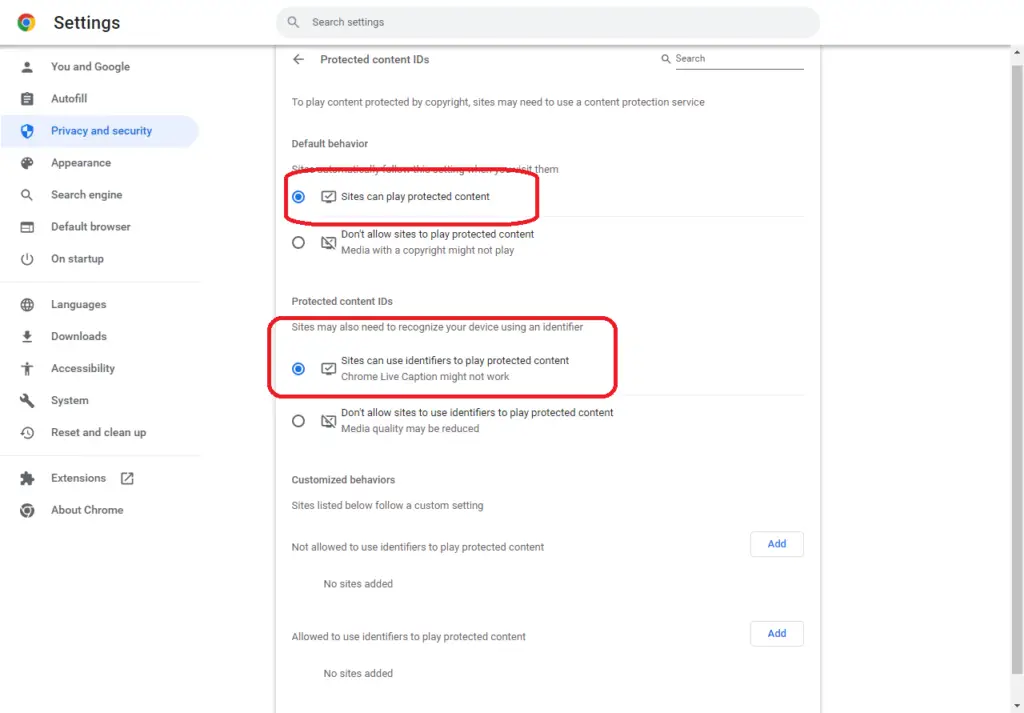
- Enter the following text after you type it in Chrome’s address bar: chrome:/settings/content
- Select Protected content IDs under Additional content options.
- Activate the settings for both sites’ ability to play protected content and sites‘ and ‘ability to utilize identifiers to play protected content.’
Turn off any Adblocker
Your web browser’s ad-blocker extension might prevent Spotify’s online player from loading music. Ad-blockers frequently cause various problems with the playback of online media.
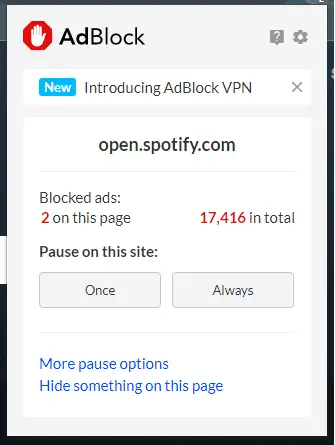
- In Chrome’s top-right corner, select Manage extension by right-clicking your ad-blocker extension.
- To disable your ad-blocking extension, turn off the toggle.
- You’ll discover that the Spotify web player is now functional after closing and restarting Chrome.
Frequently Asked Questions
1. What is the difference between Spotify Web and Spotify Desktop?
The main difference is that if you download the desktop player, Spotify may be used as a standalone application. The web player can load more slowly than the desktop application. When using the desktop software, you can increase the audio quality to 160 kbps and 320 kbps, respectively. However, the Spotify Web Player only allows 128 kbps for free users and 256 kbps for Premium subscribers. The Spotify
2. Can you use Spotify on Mobile?
Yes, even though the website will encourage you to download the Spotify app in its place, you can still get around this and log in using your favourite mobile browser.