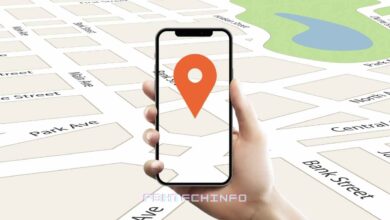Activating Windows 11 and Windows 10 components

In the latest versions of Windows, not all system components or even all standard programs are enabled by default: some require user installation.
These may include “Wireless Display,” Sandbox, Hyper-V virtual machines, the .NET Framework or Telnet, the Windows subsystem for Linux, and in some cases even programs such as “Notepad” that are available today. They are already listed as an optional ingredient.
This is a getting started guide for installing optional and non-default Windows 11 and Windows 10 components in two locations at once.
Install a component in Control Panel
In Windows 11 and the latest versions of Windows 10, you can install optional components in two places at once: in Control Panel and Settings. The features of these two places do not copy each other, first, about installing the components in Control Panel.
- Go to Control Panel (you can use Taskbar Search) and open “Programs and Components.” The second method to access the appropriate window is to press the keys, Win, + R, on the keyboard, type appwiz.cpl, and press Enter.
- In the left pane, click “Turn Windows components on or off.”
- Check the components you want to install and click “OK.”
- Wait for the installation to complete, and then restart your computer when prompted.
This completes the installation of the required components and should work correctly.
To remove components installed using this method, go to the same window, uncheck the appropriate feature, and click “OK”: the removal will be done for some items and need to be restarted.
Install additional components in the parameters
The second place to install optional components in the latest versions of Windows is “Settings.” As mentioned above, items other than “Control Panel” are available for installation.
Install optional components in Windows 11 application settings
In Windows 11, follow these steps to install optional features through Settings:
- Open the configuration (press Win + I ) and go to the “Applications” page.
- Open the “Extras” option.
- In the “Add an optional component” section, click “View Features.”
- Check the additional components you want to install, then click “Next.”
- Click the “Install” button and wait for the installation to complete.
Optional components in Windows 10 settings
In Windows 10, each step is very similar, with only slight differences in the path to the required parameter sections:
- Open Settings and go to the “Applications” section.
- Under “Applications and Services,” click the “Extras” link.
- Click the “Add Component” button at the top of the next window.
- Check the additional components to be installed and start the installation with the button at the bottom of the selection window.
- Install components from the command line
Additional components can be installed using the command line and the Dism.exe commands. Use this command to view the list and status of features available in the Windows version of Dism / online / Get-Features
Subsequent installation is done from the command line as an administrator with the form command.
Dism / online / Enable-Feature / FeatureName: Feature_NAME / Minden
For more information about handling optional components with Dism, see the official help on the Microsoft Web site.