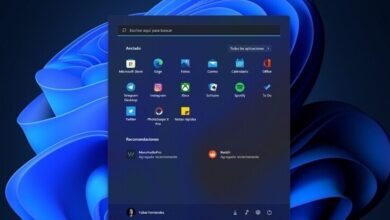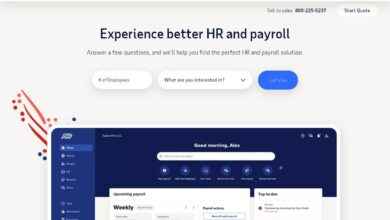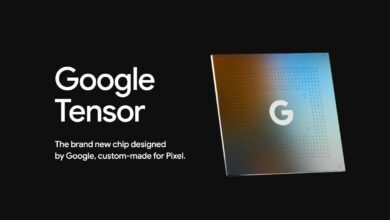How to free up space in Google Photos
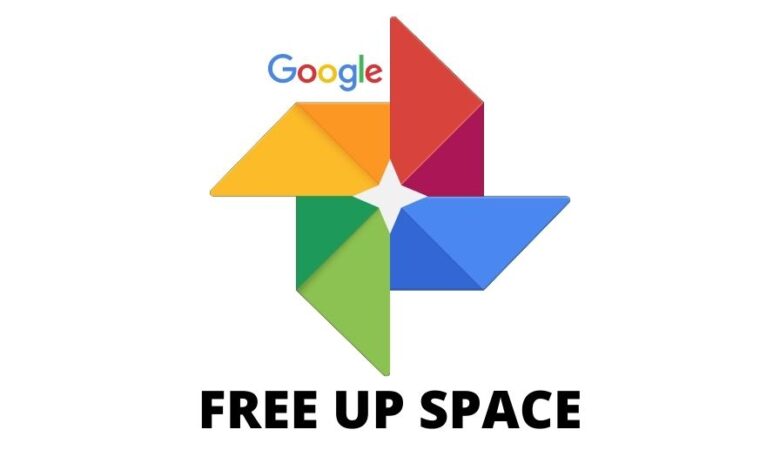
Google Photos is a free app that lets you store photos and videos from your phone or tablet. It also automatically produces backup copies of data if you lose access to them.
When you exceed your account’s storage limit, you’ll want to know how to enlarge it, which you can do in a few different ways, as you’ll see below.
How to get unlimited storage space on Google Photos
Since the new Google limits went into effect, we can only have 15 GB of free storage. However, this storage capacity must be shared across all Google applications, such as Google Photos, Gmail, and Google Drive.
[ads1]
If you wish to increase your storage capacity, you’ll need to sign up for Google One and choose from several storage plans.
If you don’t want to pay a monthly charge for more storage, you may use the photo storage management tool to free up Google Photos space. You’ll need to delete photos or videos taking too much space.
How to free up storage space Google Photos
Use ways that will allow you to save space on your Google account storage if you want to free up more space in Google Photos. Keeping photos without taking up space is one way to save space, as is changing the quality of saved images. You can also delete photos from your Google account, blurry or duplicate.
-
Save photos without taking up space.
If you move images to the Trash folder, you can save them to Google Photos without consuming any space. This is because photographs in the Trash do not consume space on your storage plan. The photos, however, will be reserved for 60 days until you transfer them to the trash folder.
This allows users to recover a photo that was accidentally deleted. If you’ve transferred your photographs to the trash folder but want to preserve any, all you have to do now is restore them from the Google Photos trash bin, and they’ll be back in your photo gallery.

-
Adjust the quality of stored images
Changing the quality of the saved images, which you may do by compressing your images, is one of the strategies you can use to make your photos take up less space. You must first log into your account, go to the settings area and select the “Space recovery” tab.
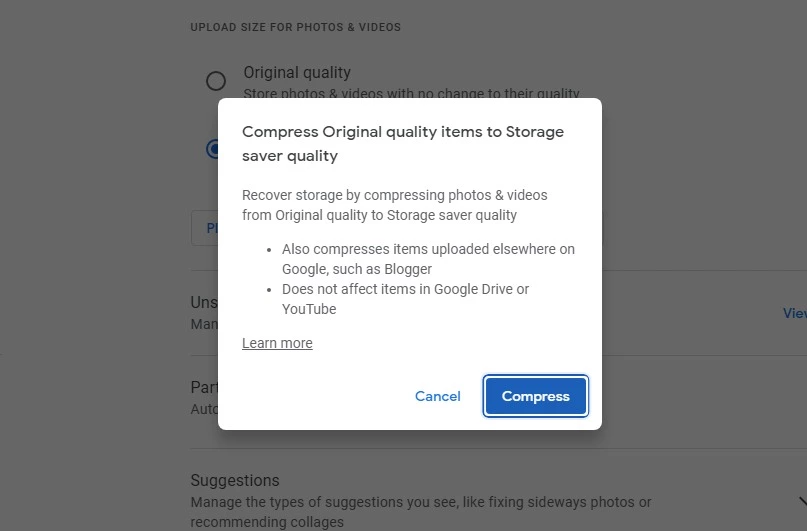
You can shrink the size of photos or images stored in Google Photos in the “Space recovery” area. Then select the image or photo to compress, click the “Compress” option, and confirm that you wish to apply size reduction by clicking “Compress” again.
-
Remove any photos that are blurry or duplicates.
Another approach to saving space in your Google Photos account is to delete blurry images, which you can do with the new Google Photos feature that automatically detects blurry photos.
Go into your Google Photos account and proceed to the “Review and delete” area to utilize this function. Then, look for any fuzzy photos in the list, select the ones you want to delete and click the delete option.
[ads2]
You may also delete duplicate images from your Google Photos account by doing the following steps:
- On your device, open the “Google Files” app.
- Press the “Delete” button at the bottom of your screen.
- Select the ‘Select Files’ option in the ‘Duplicate Files’ section.
- After that, you must select the files you want to remove.
- You’ll need to press the “Delete” button at the bottom to create a dialog box.
- Finally, you must confirm that you wish to delete the selected photo by pressing the “Delete” option.
Why is no free space in Google Photos when photos are deleted?
The size of the images is small; thus, the released space will be little or almost invisible. This is one of the reasons your storage is still whole after deleting photos. The files take up space in the Google account based on their weight rather than their amount, so if the deleted images are tiny, there will be insufficient space available.
If the amount of space released is insignificant, the issue is most likely caused by other files. It’s crucial to understand that a Google account doesn’t just store images; it also shares storage space with all of the files in the account.