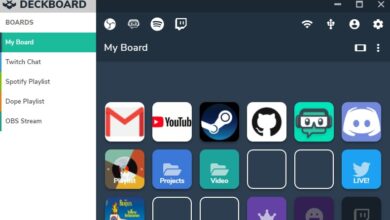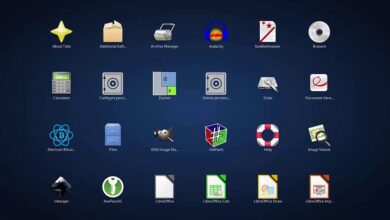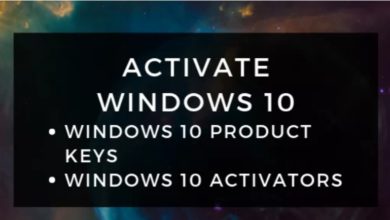How to reset Windows 10 with a single command
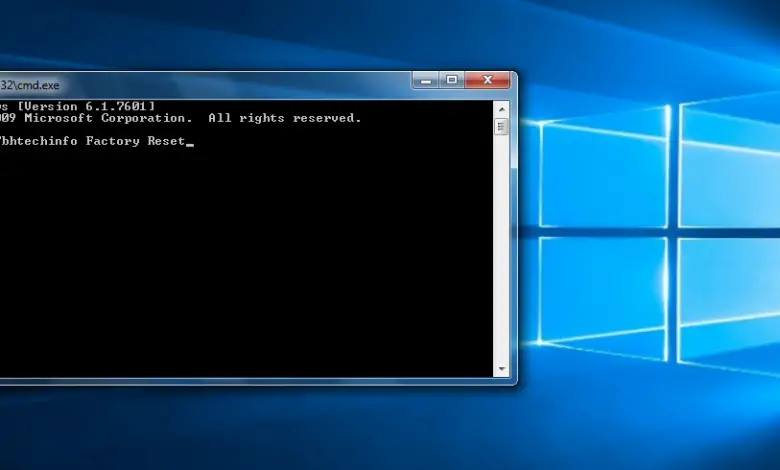
“Reset,” “Restore,” or “Recover” an operating system like Windows 10 means returning it to its factory settings, just as it was when we installed it for the first time. There are different ways to do it, but today we propose the fastest one, through a single command in the Windows console.
Resetting Windows 10 to factory settings is a maintenance task that any user should know about because sooner or later, they will have to use it. And it is that any operating system, and more Windows, ends up degrading with the mere passage of time and use due to the installation/uninstallation of applications, drivers, failures in some update of the same system, or the introduction of some malware from the that no one is safe.
You will notice it in the event of random or chronic system failures, various slowdowns in its execution, or an increase in boot time due to the more significant load at startup, added services, or greater demand for the system registry. In this database, the operating system stores everything type of information, which does not stop increasing from the same installation. I take it as a regular maintenance task to be carried out from time to time to anticipate the errors that, yes or yes, will end up arriving.
Reset Windows 10 with a single command
This internal maintenance task is halfway between creating restore points and more accessible and quicker to perform than a complete installation from scratch. Microsoft improved it in Windows 10 by adding the exciting novelty of reinstallation from the cloud, without the need to use physical recovery media or use local files, sometimes problematic if we have corrupted files or files affected by malware.
If your PC is not working correctly or, as we said, you use it as a regular maintenance task. You can access this internal tool from the general application of Settings> Update and security> Recovery> Reset.
But there is another even faster option that shows the possibilities of the Windows console, in this case in its simpler command line variant. You can access it in various ways, as we propose in this practical basic that consists of only two steps, not without recommending you, as always when we use this type of application, that you make a backup of your files:
- Right-click on the start button and select command prompt (administrator).
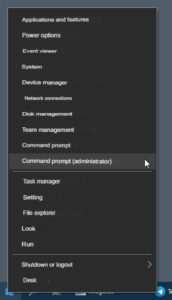
2. In the terminal, write the command systemreset –factoryreset
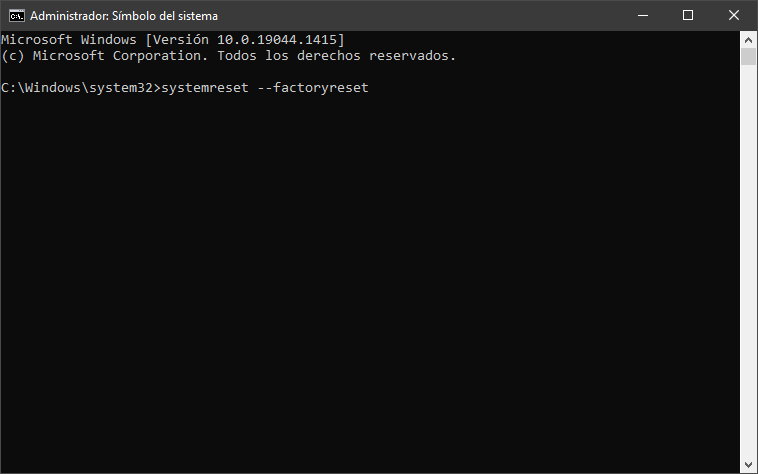
And there is nothing else to do except choosing between the two options that you will see in the image:
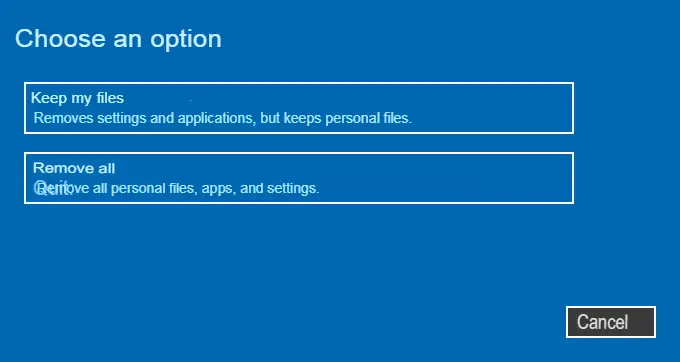
They explain themselves. In both cases, applications and system settings will be deleted because the tool will access Windows RE (Windows Recovery Environment), wiping and formatting partitions before installing a fresh copy of Windows 10.
In the case of opting for the “Remove everything” option, the tool will allow you to save the files placed in other storage units outside the main one where the operating system is installed. Still, as we recommend, it is preferable to do it beforehand. If you use the “Keep my files” option, the tool will make a copy of them to return them to their original place once the system is installed.
Once the process is done, you can access Windows Update to update the system to the latest version of security and features, install the applications and games you need, and the drivers provided by Microsoft or the manufacturer of the equipment or components.
We insist. Resetting Windows 10 is a handy function that can be done in various ways, all of which are very easy to handle. Please do not doubt that you will have to use it due to some error, system destabilization.