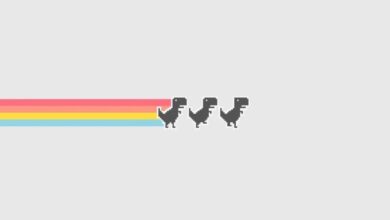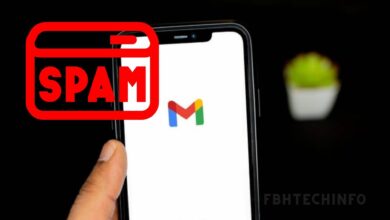How to browse offline from Chrome

Internet is one of the daily use tools for almost all people worldwide. In general, we are connected to the network practically 24 hours a day; nearly all current electronic devices have the possibility of connecting to the Internet. This is a great advantage when searching for any information.
But it may happen that we do not have a connection at some point because we are in a place without an internet signal, or the signal may fail for different reasons. Today browsing without an internet connection is possible, and then we will explain how this is.
READ ALSO: Are you using Chrome? Check out the new features
The Advantages
The navigation without Internet brings several advantages, among which you can name:
- It is possible to enter different web pages without the Internet.
- File download can be done.
- Perform file access online without being connected.
- The use of mobile devices or computers is possible.
Firefox
To browse without the Internet from this search engine, the first thing to do is activate the alternative of “saving pages in the cache.” This action will allow you to enter the pages without needing an internet connection.
You will do the configuration as follows:
- Enter the command about : config into the search bar, then press enter.
- This will display a pop-up window; in this window, the system will indicate all the risks of carrying out this action. If you agree, press accept.
- This will display a new pop-up window in which you will find a series of options, and you must select “show all.”
- Later you will select “browser.cache.offline.enable” and confirm its value is “true.”
- Then you will choose the alternative of “toggle,” and that’s it.
READ ALSO: The most popular extensions and themes for Firefox of 2021
What happens next
Once you make the configuration above, the system will progressively save each of the internet pages you see, allowing you to enter them even when you do not have an internet connection at certain times.
You have to click on the menu options, which will allow you to enter the “web developer” section. Click on the option to “work offline,” and you will have access to the pages.
Chrome
To navigate from Chrome offline, you must also activate the “offline cache mode,” in this case, you will do it as follows:
- You must enter the address bar and type the command “Chrome: // flags, press enter, and this will take you to the “experimental options panel “.
- It enables the alternatives “offline cache mode” “and “offline auto-reload mode.”
- Finally, restart the computer to save the changes.