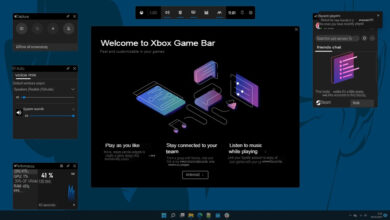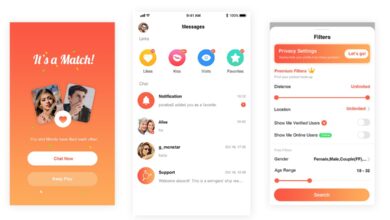How to enable BitLocker in Windows 11

BitLocker is a data protection feature that Microsoft has included in the business and professional versions of its operating systems since Windows 8. The company kept it in Windows 10 and will also be usable in the new Windows 11 beta-tested for public launch in the last quarter of 2021.
In case you do not know, BitLocker is a security tool that allows you to encrypt or “encode” the computer’s data to keep it protected, facing threats such as data theft or exposure in case of loss, theft, or withdrawal of inappropriate equipment of an IT infrastructure. Something that happens too many times.
BitLocker protection on operating system drives supports two-factor authentication using the Trusted Platform Module (TPM) in conjunction with a personal identification number (PIN) or startup key and one-factor authentication using storing a key on a USB flash drive or using only the TPM.
Using BitLocker with a TPM provides more excellent data protection and helps ensure the integrity of the initial boot component. Remember that one of the mandatory hardware requirements for computers that intend to run Windows 11 will be this type of “trusted platform module” or TPM.
BitLocker in Windows 11
BitLocker can be enabled on the operating system disk drives (the drive where Windows 11 is installed), on a fixed data disk drive (such as an internal hard disk or SSD), or a removable data disk drive (such as a USB flash drive).
Activating BitLocker in Windows 11 is done as follows:
- Access the Control Panel from the system search option.
- Open BitLocker Drive Encryption.
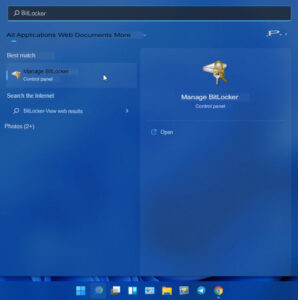
- Under Operating system disk drive, expand the information for the disk drive, and then tap or click Turn on BitLocker.
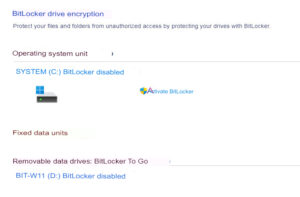
- For the example, we activate it on a USB Pendrive.
- You may be asked to provide an administrator password or confirm your choice.
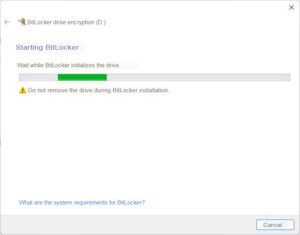
- The BitLocker Disk Drive Encryption wizard may take a few moments to prepare your computer. Follow the prompts until the Select how to unlock the disk drive at the startup screen.
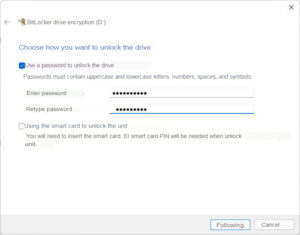
- Choose how to lock the disk drive, then follow the instructions until you want to back up the recovery key? Screen appears.
- Choose how to back up the recovery key, then tap or click Next.
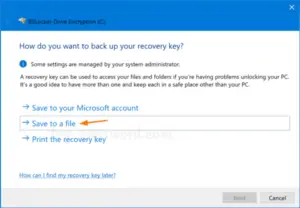
- You may want to print a copy of the security key to saving it.
- Choose which disk drive volume you want to encrypt, then tap or click Next.

- Select the encryption mode to use. BitLocker in Windows 11 can take advantage of the new XTS-AES encryption mode introduced in Windows 10 updates, but if you are encrypting an external or removable drive, select the supported mode to open the drive on computers with earlier versions of Windows.
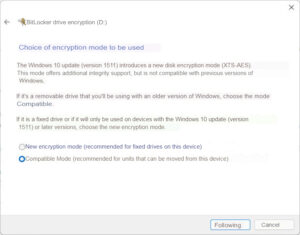
- Running the system check is one way to make sure BitLocker works appropriately, but it will take longer, and you will have to restart your computer. If you choose to run the system check, ensure you’ve saved what you’ve been doing before resuming. Upon restart, the computer will ask you to unlock the operating system disk drive using the method of your choice.
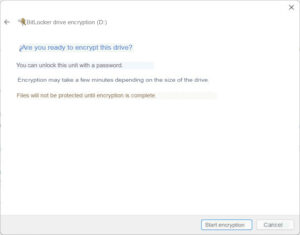
- The tool will act automatically until the creation is finished.
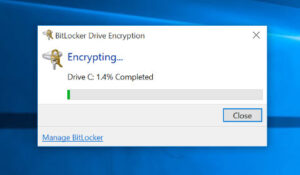
As you may have seen, activating BitLocker in Windows 11 is as simple as in previous versions of the operating system. It is an excellent way to encrypt or “encode” the data on a storage unit using a free, native internal tool. Data theft or exposure in the event of loss, theft, or inappropriate removal of equipment from an IT infrastructure.