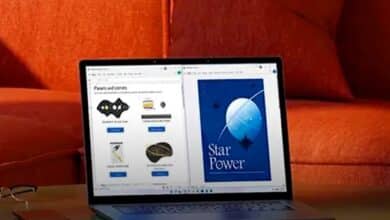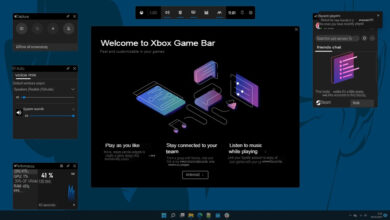Windows 11: How to free up and fix high Memory Usage
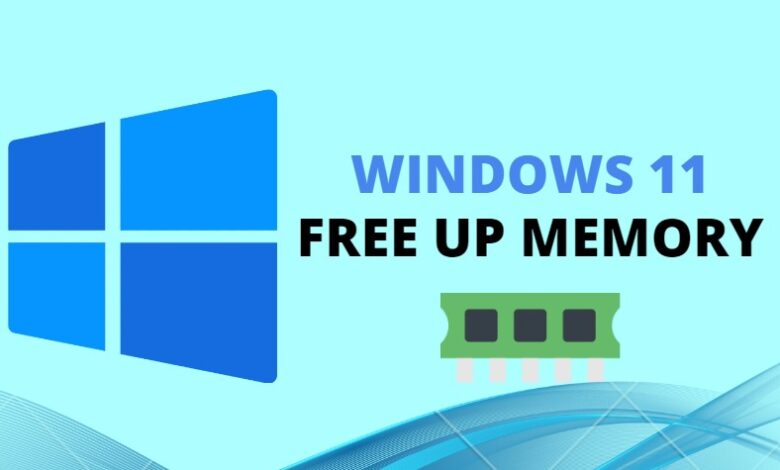
Has it ever occurred to you that your PC runs slow or crashes for no reason? This could be because your device’s RAM is close to being full, or it’s having communication issues with the processor. With the new Windows OS, one of the ways to fix it is by learning how to free up RAM in Windows 11.
With the release of this software, it cannot be evident to practice the actions that we carried out with its predecessor. Therefore, we leave you three simple tutorials to learn how to free up RAM.
How to free up RAM using Windows Registry (Regedit)
One of the most effective to free up RAM on your Windows 11 device is through the registry editor. Be sure to follow the steps to the letter to avoid permanent damage or critical system errors.
- Pull down the menu and type “Regedit” or “Registry Editor.”
- Click on the option that Windows throws at you. A new window will open with a series of files. Go to the path “HKEY_LOCAL_MACHINE – SYSTEM – CurrentControlSet – Control – Session Manager – Memory Management” by typing this line in the system location field. Look for the one called “ClearPageFileAtShutdown” and double click on it.
- Sets the information value to “1” in the only editable field.
- Apply the changes, and you’re done. The memory will have been freed.
How to free up RAM in Windows 11 using a script
Scripts are small statements of code with a single function. They can be created from Windows Notepad and run when needed. In this case, we will create a script to free RAM manually. Whenever you feel you need it, you have to run it.
- To create the script, you need to know the amount of RAM on your computer. Go to Settings>System>About. Once there, you only have to look at the line that mentions “Installed RAM Memory.”
- Close that window and display the menu again. Find the notepad.
- Depending on the amount of RAM installed on your device, copy and paste one of these commands into the notepad file:
512MB: Mystring=(320000000).
1GB: Mystring=(655000000)
2GB: Mystring=(1100000000)
3GB: Mystring=(1655000000)
4GB: Mystring=(2000000000)
6GB: Mystring=(3000000000)
8GB: Mystring=(4000000000)
16GB: Mystring=(7300000000)
- For example, if your device has 8GB of RAM, you should copy and paste the following: “Mystring=(4000000000)”.
- Save the created file with the name “Liberar_Ram.vbs” in the folder of your choice. The final extension will give it functionality, so don’t forget the “.vbs.”
- When you consider that you need to clean the RAM, you only have to access the folder where you saved it and double click on the “Liberar_Ram.vbs” file.
Freeing RAM is a benign practice for the proper functioning of your device. However, if you can increase it, we recommend doing so whenever necessary. Don’t forget to visit the rest of the posts to learn more about Windows 11 and how it works.