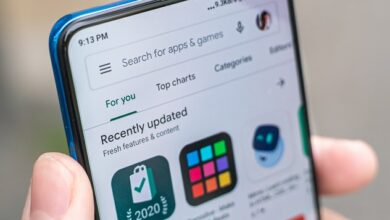How to uninstall Google Play services

After setting up your Google account and downloading some applications, you have started to constantly receive error messages related to the Services of Google Play And, tired of this situation, you opened Google in an attempt to understand how to get rid of the application, ending in this guide of mine.
In today’s tutorial and the necessary theoretical references, I will give you some tips to solve the problem without uninstalling services Google Play, get to the heart of the matter, and explain how to get rid of the application permanently.
How to uninstall Google Play services step by step
Google Play Services is that component of Android, which today has become fundamental for the operating system, which manages feature updates and Google services that initially depended on Android updates.
Generally, it is enough to wait for a corrective update to resolve the problem spontaneously. Given the importance of the service, it is strongly recommended not to proceed with temporary deactivation or removal.
Therefore, before continuing in this direction, I advise you to do some simple operations to solve the problem.
- Clear Google service cache – access to adjustments Android by touching the icon in the form of gear went to the section Applications and notifications> Show all applications (In earlier versions of Android, you should instead go to Settings> Application ). Then, touch the button (⋮) located in the upper right, choose the Show system / Show system applications from the proposed menu, and connect the Google Play services item. To clear the cache, tap the entry Storage space and press the Clear button cache. Once done, restart Android and check if the problem is solved.
- Clear Google Service Framework cache – for your information, Google Service Framework is the part of Android that deals with the exchange of data between Google services (including those integrated into third-party applications) and “Big G” servers: sometimes, clearing the service cache it may turn out to be a solution to the problems of Google Play services. To continue, access the list of system applications as I showed you in the previous point, touch the item Google services framework and press the button Stop / Force Stop to temporarily stop the service, confirming the will to continue on the next screen. At this point, play the voice Storage space, Press the Clear button cache and restart Android to establish everything, and start the service again.
How to disable Google Play services
Before continuing, it is good for you to be aware of the fact that, even in this way, all Google applications linked to Play Services (Play Store, Gmail, Chrome, Maps, etc.) and all third-party applications that, in any way, interact with Google services, could work abnormally o not work at all, until the following reactivation of the service.
- To disable Google Play services, tap the button adjustments (the one with the shape of gear ) placed on the desk of Android.
- Go to section Apps and notifications, Press the button (⋮) located at the top right, and tap Show system / Show system apps.
- At this point, press Google Play services and, if possible, deactivate the application by tapping deactivate
How to uninstall Google Play services (Root)
Despite all the above attempts, you were unable to clear the error messages from your phone and intend to uninstall Google Play services?
Unlocking root/root
Without the necessary premises, it is time to take action. As Google Play Services is a system application, it must obtain root permissions in advance to proceed with its elimination. If you’ve never heard of it, this procedure should be used to authorize access to “sensitive” parts of the operating system, including applications built into it. Please note that root unlocking on Android is not a risk-free procedure. In the worst case, where the steps were not performed correctly, the device on which it acts could become an unusable device.
- Once the root permissions have been obtained on the terminal, you can remove Google Play Services using third-party software developed for removing applications from the system.
- In this sense, I would recommend the Deleter Root application, one of the best Free designed for this purpose, which can effectively remove even the “fundamental” parts of Android (at your own risk, of course).
- Once the app is installed and started, give it root permissions by pressing, when prompted, the button Authorize, then touch the button System applications and then touch the item pro.
- At this point, identify Google Play services in the proposed list.
As you can see, its name is marked in red, as the service is an integral part of the Android system and should not be touched.
However, if you want to continue, touch the entry of the application in question and, knowing that the operation you are about to perform could have severe consequences in Google applications, as well as in all the stability of the device, press the button to uninstall that appears on the next screen, responding affirmatively to the notices that appear later. When you’re done, restart the terminal for the changes to take effect.
[tweet][follow id=”fbhtechinfo” count=”true” ]