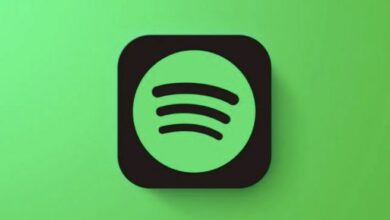How to Use and Access the Spotify Web Player
There is no need for a download or an app.

With Spotify, you can listen to music on your desktop or mobile device. You can use the Spotify app to listen to your favorite music on these devices. The service also offers a web-based player, which is less well-known. With Spotify Web Player, you can access all your music using your web browser on your PC. You no longer need to download the Spotify app to your device to use this player. You only need a web browser and a Spotify account to listen to your favorite music.
A web browser, such as Google Chrome, Mozilla Firefox, or Opera on your computer can be used to access this online player. It functions substantially like a desktop application. This site does not support Safari at this time.
How to Access Spotify Web Player
The web player supports free and paid Spotify accounts, so keep your login information handy.
- Open Spotify Web Player in your computer’s preferred web browser.
- Click login in the top-right corner of the Spotify website.
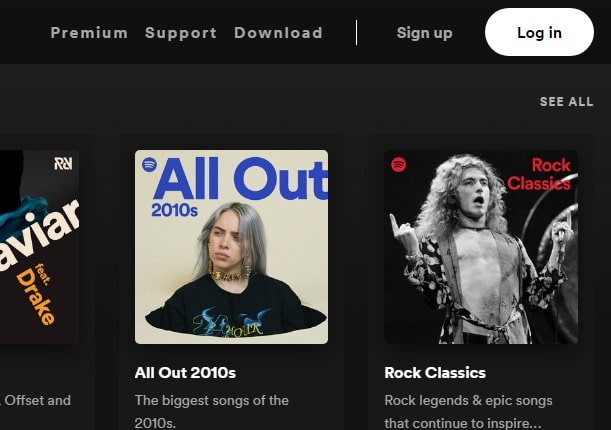
- 3. Enter your login information and click login on the following screen.
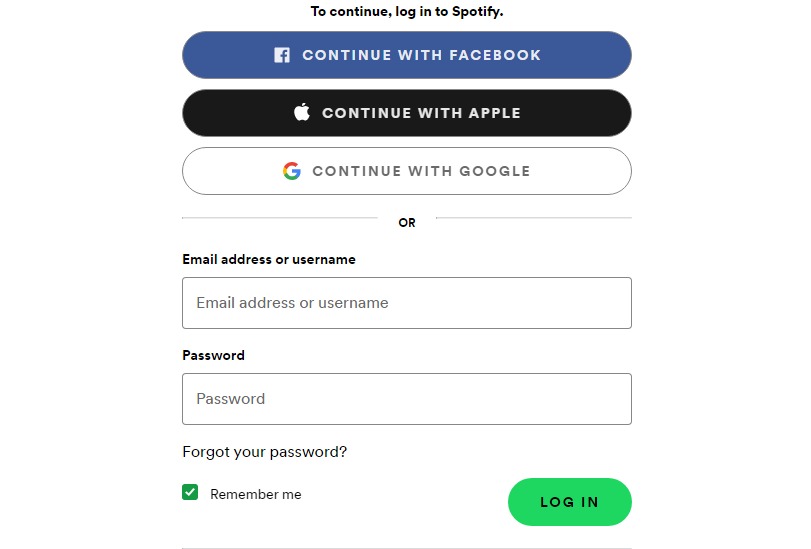
- 4. Click on Sign Up for Spotify if you already have an account.
- 5. If you’ve signed into your Spotify account, you’ll see the primary screen for the Spotify Web Player.
Now that Spotify Web Player is installed in your web browser, you can start listening to your favorite songs.
READ ALSO: Here’s How to Fix Spotify Web Player Not Working
Features of Spotify Web Player
Spotify Web Player has many of the same capabilities as the desktop version. You can use it to play music, search for music, browse your libraries, view existing playlists and create new ones. Look at the features on the Spotify Web Player’s user interface.
Home
Home is the first item you’ll see on the left sidebar. You may find and play your music on the main screen of the Spotify Web Player by choosing this option. This screen displays playlists created just for you, recently played songs, and more.
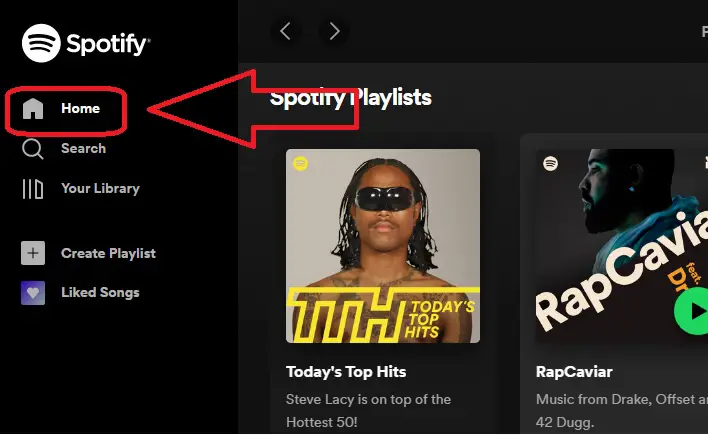
Search
Select Search on the left sidebar to search for your favorite music. This launches the default search page on Spotify, where you can enter your search terms. Choose the box at the top of the screen and enter the name of a song.
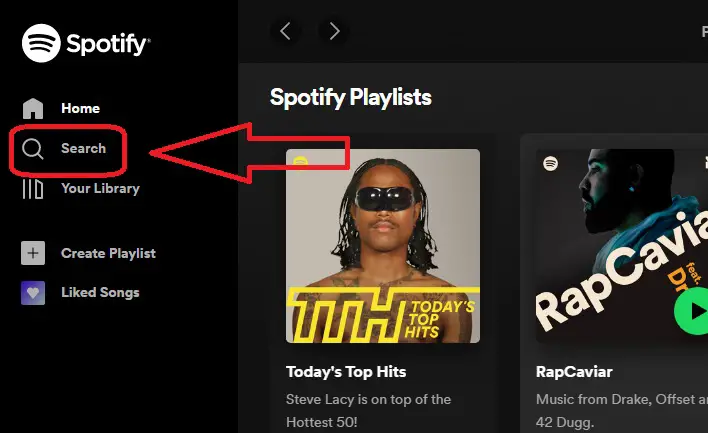
Your Library
If you subscribe to these streaming services, you’ll be able to see the lists of artists, albums, and playlists you are currently subscribed to. You can find these items on the left sidebar of the ‘Your Library‘ section.
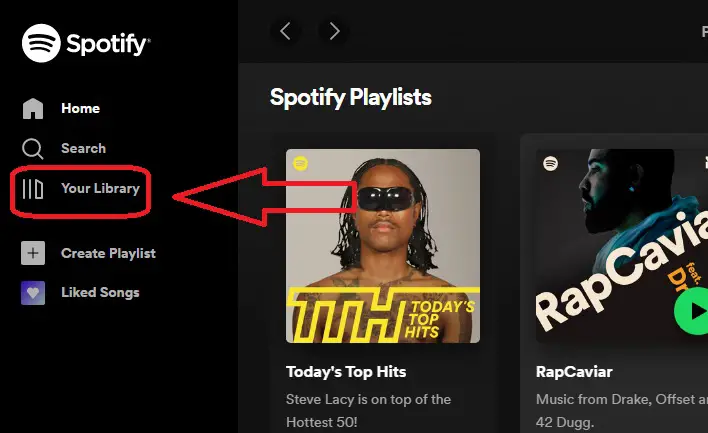
If you haven’t followed anything yet, these tabs will be empty. Click the Find button to start following someone.
Create Playlist
Choose Create Playlist from the sidebar on the left if you want to make a new playlist for your tunes. After that, you can give your playlist a name and start adding music to it.
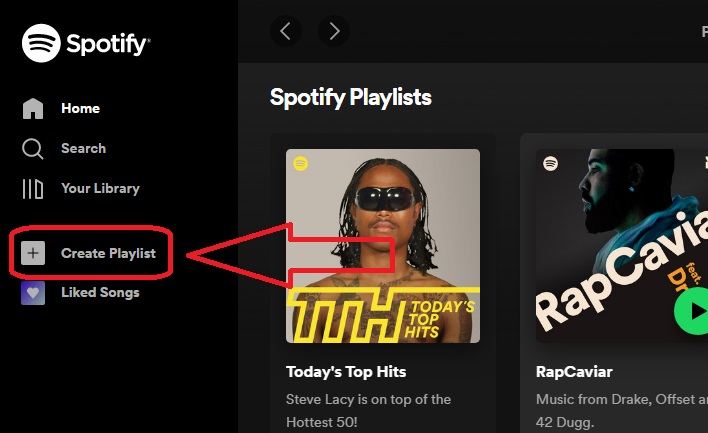
This playlist syncs with your Spotify account, so all your devices connected to the same account should display it.
Liked Songs
All of your tracks that you have “liked” are listed under Liked Songs. Spotify automatically includes a song in this list when you hit the heart icon for it.
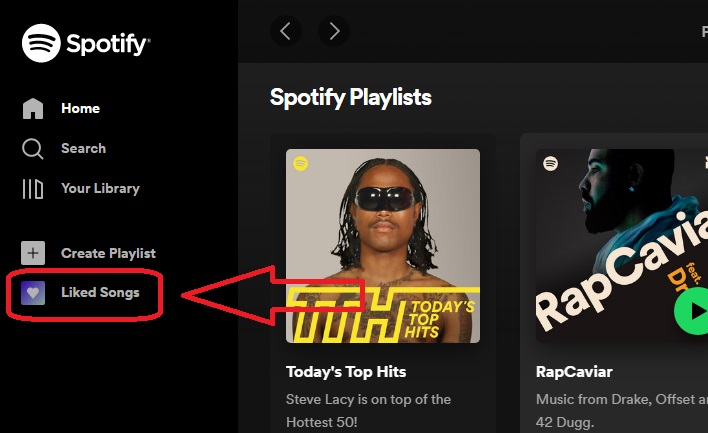
Choose the Find Songs option to look for and add songs to this list if you’re new to Spotify and haven’t yet liked a song.
Upgrade
A button for upgrading is located at the top of the Spotify Web Player. If you want to upgrade your Spotify account, click this button.
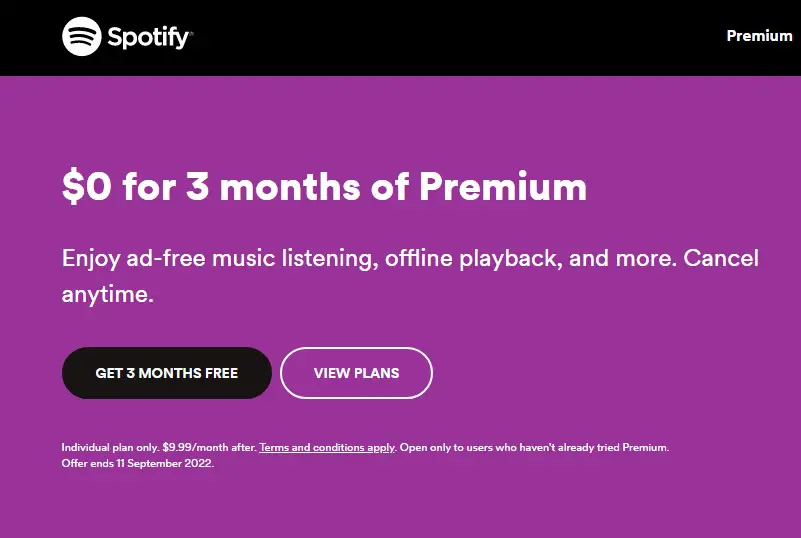
You can choose a new plan for your account by clicking the button, which will open a new tab in your browser and direct you to the usual Spotify website.
Account Details
You’ll notice your account name directly underneath the Upgrade button. To see other account settings, choose this option.
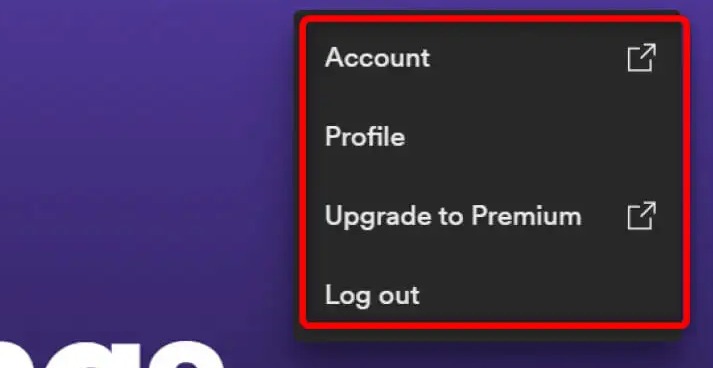
These choices are available on this menu:
- To access and edit your Spotify account settings, choose this option.
- To access and edit your Spotify profile, select this option.
- Upgrade to Premium: You can upgrade your Spotify account with this option.
- Sign off: By selecting this option, Spotify Web Player in your browser is closed.
READ ALSO: These are the best games of 2021 according to Fbhtechinfo
Music Player
A mini-player will appear at the bottom of Spotify Web Player when a song is playing. You can use this player to manage how your Spotify music is played back.

You can select the heart icon in this mini-player to add the song that is now playing to your list of Liked Songs. By selecting the shuffle icon, you can shuffle your music. The typical previous, play/pause, and following buttons are next. The current music track can also be played repeatedly by selecting the Enable repeat button.
To view the lyrics of the currently playing song, choose the Lyrics option from the mini-right player’s side. To view your queued music, select the Queue icon. With the Connect to a device option in the mini-player, you can control playing for all of your devices if you use Spotify on another device.
The volume can be changed using the controls at the far right of the mini-player. Drag the slider on this volume control to the left to lower the volume and to the right to raise it.
How to use Spotify without the App
Spotify Web Player is a terrific method to listen to your favorite songs if you’re using a shared computer or don’t want to install other software on your device. Nothing on your computer must be installed for this player to function in any mainstream web browser.