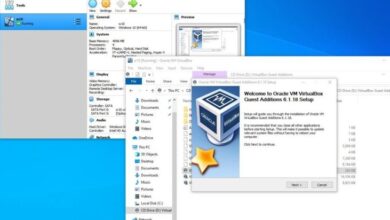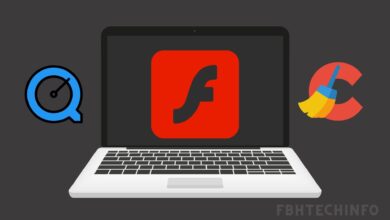How to Fix VLC Media Player Not Playing on Windows 11
Here are some of the leading causes of VLC's inability to play videos on Windows 11, out of many possible ones
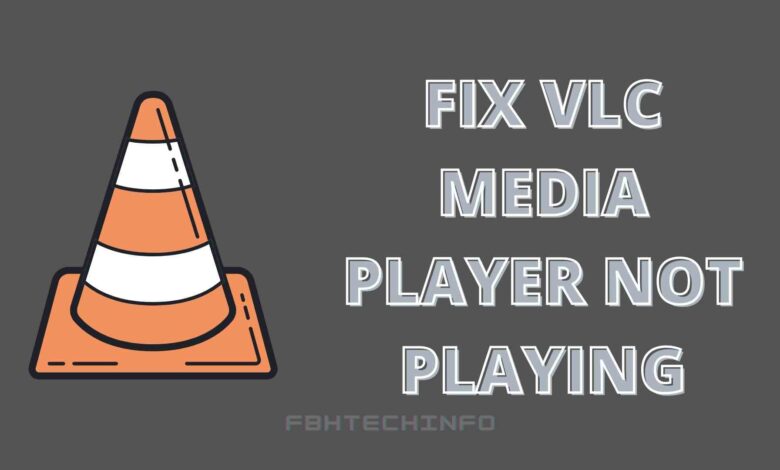
VLC is regarded as the finest since it supports practically all video and audio formats and has an intuitive user interface. All Windows versions can use the VLC player, which has a lengthy history. But it seems to cause some issues with the Windows 11 operating system. Despite the potential wait, fixing this will be quicker than installing and configuring a new media player. If you are in a similar scenario, continue reading to learn how to resolve the VLC media player issue on Windows 11.
The VLC media player on Windows 11 has been reported to be problematic by several users. A notice stating, “This software can’t operate on your PC,” is allegedly displayed to specific users when they attempt to start the VLC media player on a Windows 11 computer. However, several users have expressed dissatisfaction with VLC’s performance or inability to play movies on Windows 11. We’ll look at some practical solutions for all of these problems today, no matter what the issue may be.
READ ALSO: How to Use and Access the Spotify Web Player
How to Fix VLC on Windows 11 Videos Not Playing
There are several possible causes for the VLC media player not functioning correctly on your system or not playing videos. We’ll examine the most frequent reasons and potential solutions for each. Here is why you could be having this problem.
1. Check for VLC Latest Versions
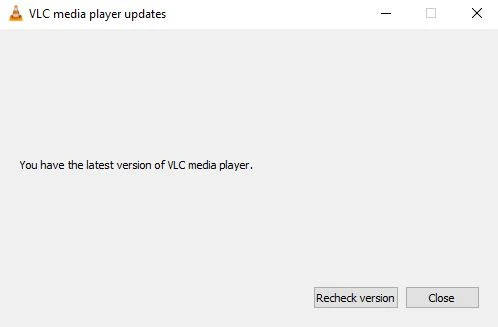
Developers have upgraded VLC to make it compatible with Windows 11. Likely, you’re still using the previous version of VLC if you recently upgraded to Windows 11. So, kindly verify and download the most recent version. Most of the problems are automatically resolved using VLC’s most recent version. Here is where you may download the most recent VLC.
2. Examine the File Format
Many different video formats are supported by the VLC media player, although not all of them. VLC will display a blank screen or an error message if you try to play an incompatible video format. The many file types that VLC supports may be seen in its official features section. If VLC does not support your required video format, you can convert it using an online video converter.
3. Install VLC Media Player Again
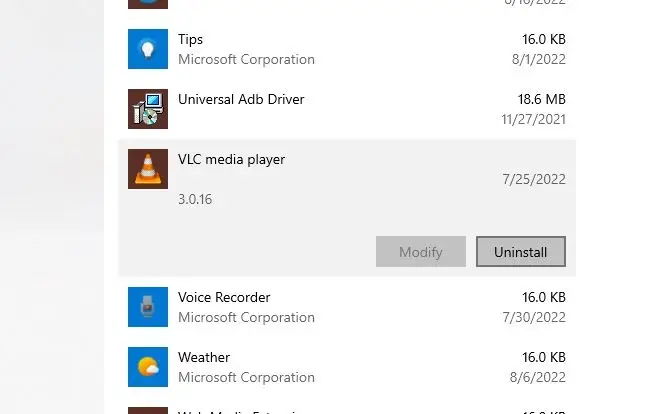
If you are experiencing difficulties starting or running the application on your system, re-installing it can be helpful. If you have Windows 11 installed but are still using an outdated VLC media player, your computer might not be able to run it. Instead, a notice reading “This software can’t operate on your PC” will be seen.
Another issue that develops while utilizing an older application is if the media player is having problems playing the video because of the MP4 codecs.
4. Disable VLC Hardware Acceleration
VLC has hardware acceleration built in, accelerating the encoding and decoding of several video formats. It may not work correctly on specific systems, particularly those with faulty device drivers.
1. Launch the VLC media player.
2. Select Preferences from the context menu after clicking Tools. You may also launch the VLC Preferences window using the Ctrl + P hotkeys.
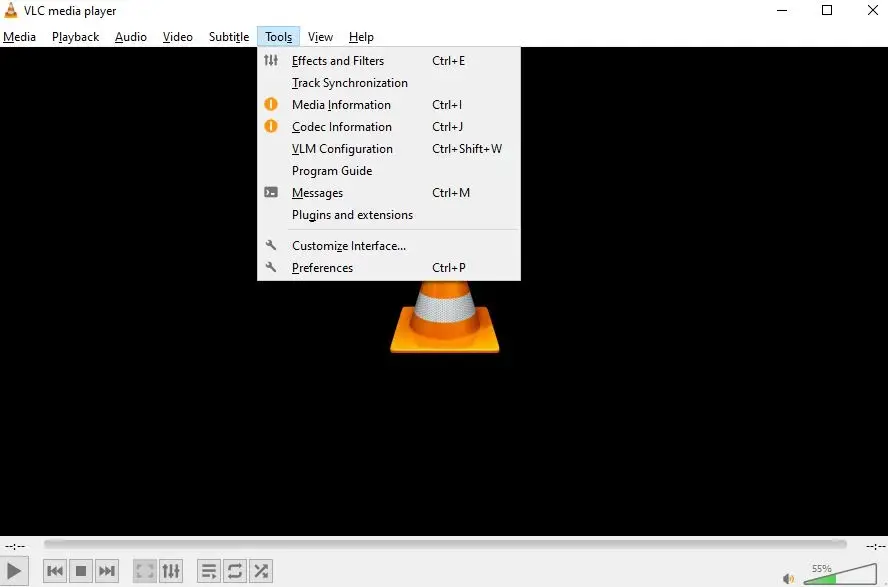
3. Navigate to the Input / Codes tab.
4. Select Disable from the drop-down arrow next to Hardware-accelerated decoding in the Codecs section.
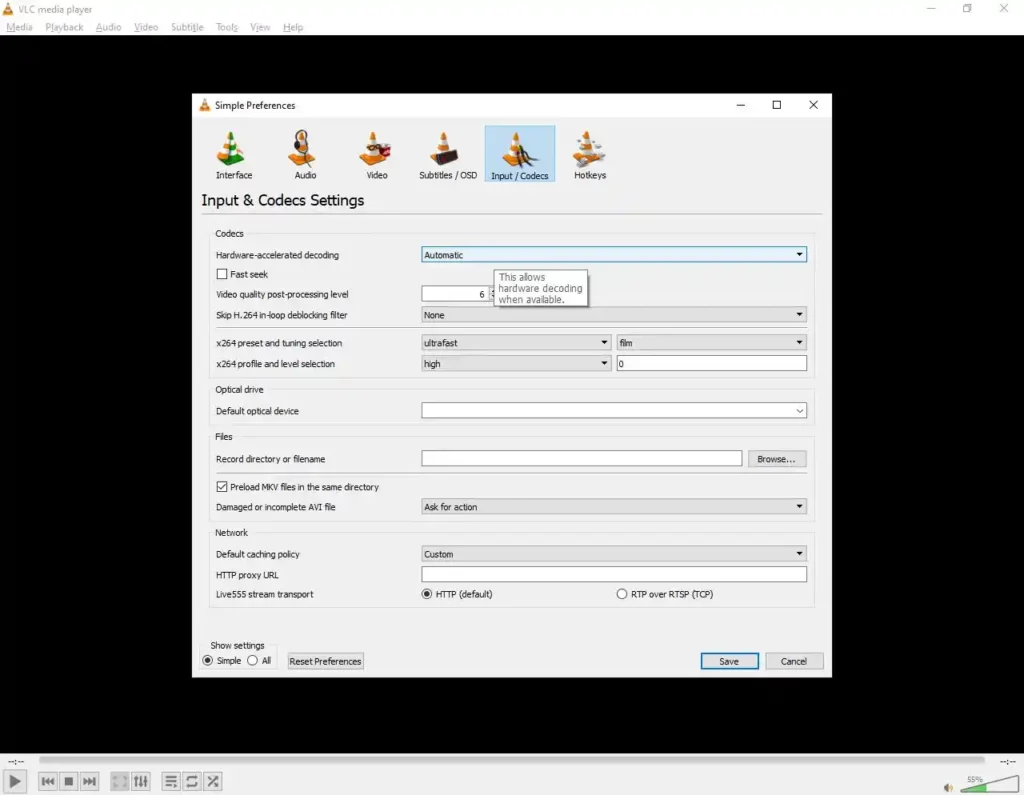
5. Click on Save.
6. Relaunch the VLC media player and see whether you can play any videos. If not, go on to the next option on the list.
5. Disabling Hardware Video Decoding
In this case, the best course of action is to disable VLC’s hardware video decoding option. You can use the following procedures to do that:
1. Launch VLC and Choose Tools, then click Preferences.
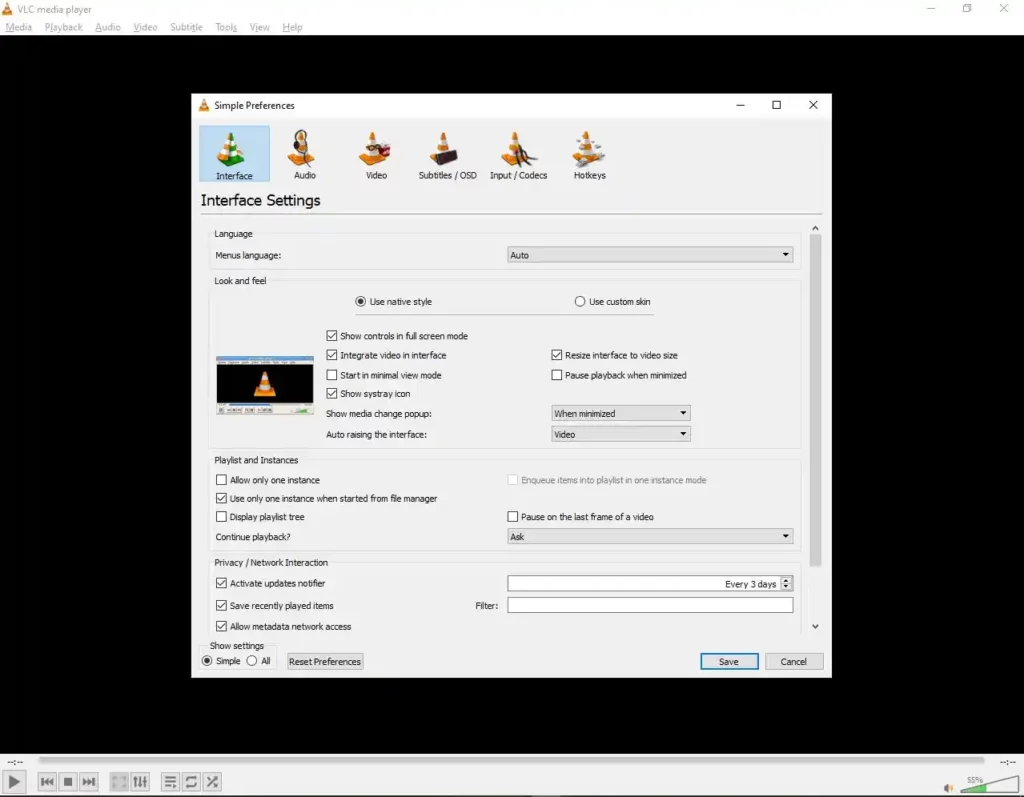
3. Select ALL after clicking the Show Settings option.
4, Go to the menu and choose Input/Codecs.
5. Select FFmpeg from the Video codecs menu.
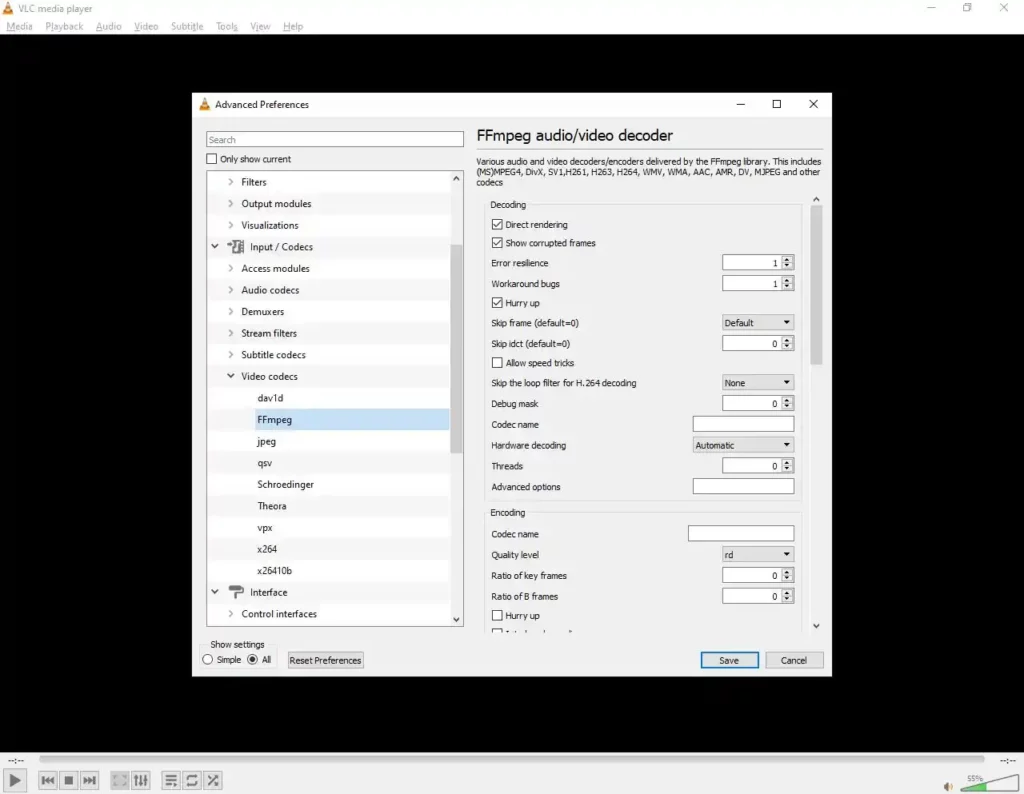
6. Select Disable under Hardware decoding.
7. After you’ve deactivated Hardware decoding, restart VLC and try again to play the file.
READ ALSO: Should I disable the webcam when not in use?
Conclusion
VLC, as a media player, provides its consumers with dependable service. However, situations like these might be expected now and again. The issue of VLC Media Player not playing movies or not working in Windows 11 is relatively widespread.
These problems arise when an older version is utilized, or the media player is incompatible with the MP4 codec. Hopefully, the remedies listed above may assist you in resolving the difficulties. Engage us in the comments section below if you have further questions.