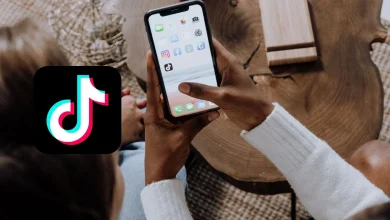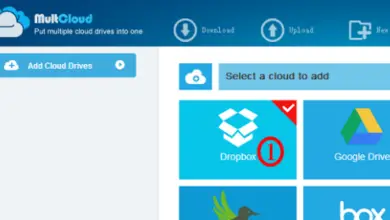How to fix windows not detecting external monitor
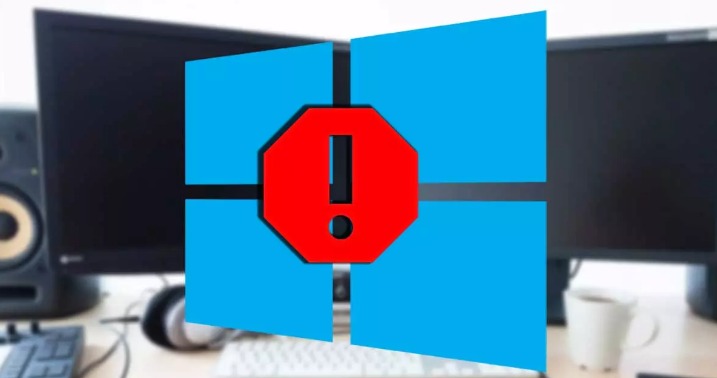
Nowadays it is becoming more and more common to use two monitors connected simultaneously to our computer. This makes it possible to perform multiple functions if we tend to work with many open programs or windows since we can distribute the use of these among the tasks to be performed.
However, there are times when Windows can play tricks on us and be able to detect that second monitor while reporting an error. That is why we are going to see how we can solve it.
[ads1]
Setting up different monitors for use in Windows is a good way to expand our workspace so that we can more comfortably use different applications at the same time. Connecting them to the PC is quite simple, but there are occasions where we can find some problems in this regard.
Why is Windows not detecting an external monitor?
That window cannot detect our second monitor can be frustrating, and we may not know for sure what the reason may be. This is something that can happen especially when we try to connect several of them that are very old, due to bad drivers, with screen resolution or hardware-related problems.
Whatever the reason why the operating system is not able to detect them, it is possible to carry out certain operations that can help us solve the problem. From checking the cabling to updating the graphics card drivers. Sometimes a simple reboot of the system may be enough, other times it will be necessary to make some adjustments in the system configuration or use its error detection tool.
Steps to fix the problem
Next, we go on to detail different actions that we can take to solve the problem, something that we can do from the tools that the operating system makes available to us.
Reboot the system
It is possibly the most basic solution, but in many cases, it can also be the most effective, even when the system is not able to detect them. By restarting, all programs and processes that we are executing and that may interfere and cause the problem is closed. In case it does not work, we can try to turn it off completely, wait a few minutes and turn it on again. To turn off or restart the PC we must click on the Start menu and then click on the “Start / Shutdown” button.
Check that it is not a hardware problem
We must also rule out that, instead of a software problem, we are facing a hardware problem due to the physical connection. If it does not appear in the system configuration, we must confirm that the monitors are connected to a power source and that it is turned on. We must also verify the connection of the cable that connects to the PC graphic and try a different cable to confirm that it is not defective. In addition, we will disconnect all peripherals such as cameras, printers, etc., in order to confirm that none of them are in conflict.
Configure multi-screen options
Although Windows is capable of automatically detecting all the screens connected to the system, we must also activate them manually from the “Settings” section. To do this, we click on the «Activity Center» at the bottom right and click on «Project». Next, we make sure we have selected the “Duplicate” option for our secondary monitor.
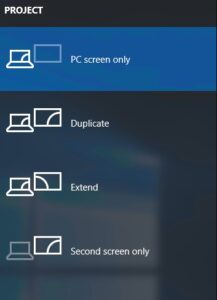
In the same way, we can do this same operation by pressing the “Windows + I” shortcut to access the “Configuration”. Later we click on «System» and «Screen». We scroll to the bottom and click on the drop-down menu to select the “Duplicate or Extend” option. If it is already configured in one of these options, we change the configuration to another and then revert the changes.
Force detection
In the event that we do not find any problem in the physical connections that connect the computer with other monitors, we can force their detection from the Windows “Settings” section, because although the connection is made through Plug & Play, it may not always be done automatically.
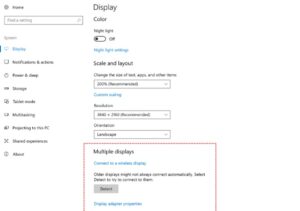
To do this, we will press the keyboard shortcut “Windows + I”. Once in the «Configuration» menu, click on the «System» section. Now on the left side, we go to «Screen». We scroll to the bottom of the right part until we find the section “Several screens”. Here we click on the “Detect” button.
Check if the resolution is correct
If we’ve plugged in a second, higher resolution monitor and found that Windows isn’t able to display it correctly, it may be because it’s borrowing the settings from the previous screen or trying to match it to the main one.
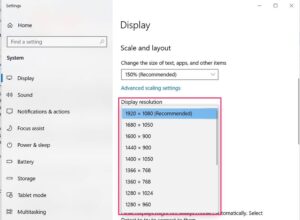
To check this, we must click with the right button of the mouse on a blank space on our desktop, and in the context menu select “Screen Settings”. This will open the “Settings” section with the panel loaded by default. Then we click on the secondary screen and move to the “Scale and distribution” section. We click on the “Screen resolution” drop-down menu and select the one that best suits our needs. By default, Windows designates one of these resolutions as recommended based on the characteristics of your monitor.
Update or reinstall video drivers
If our computer has damaged or outdated drivers, it may be the cause of the problem. Therefore, it will be necessary for us to proceed to reinstall, uninstall or revert to a previous version of the drivers to resolve the error.
This is something that we must do from the “Device Manager”, which we must access by pressing the keyboard shortcut “Windows + X” and selecting it from the menu that will appear on the left side of the screen.
Update drivers
First we must check if our graphics card appears with an admiration symbol in yellow . If so, it indicates that we are facing a problem with the drivers. Next, right-click on the card and select “Update” from the context menu . Finally, in the new window we indicate that Windows search for the drivers automatically.
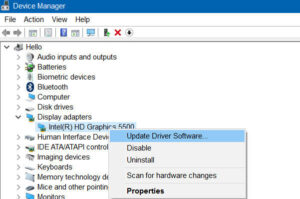
Go back to a previous version
The problem may have started to occur after a driver update was performed. If that is our case, we can try to solve it by going back to a previous version of it . To do this, it is necessary to click with the right button of the mouse on our graph and select “Properties”. Later in the “Driver” tab, we must click on the “Revert to the previous driver” button, which will be enabled if we have performed a recent installation. Otherwise it will be disabled.
Uninstall and reinstall the drivers
We can also try to uninstall the drivers of our video card and reinstall them again to see if it solves our problem. To do this, click with the right mouse button on the graphics card and select the “Properties” option. Then we click on the “Driver” tab and click on the “Uninstall the device” option.
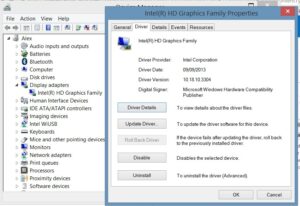
Once this is done, we restart the computer and return to Device Manager. Now, we click with the right mouse button on the name of our PC that appears at the top and clicks on «Search for hardware changes». If the system is not able to detect the drivers, we can download them from the manufacturer’s website, either AMD, NVIDIA, or Intel, and install them manually on the computer.
Once installed again, we confirm that everything is correct. To do this, we go back to the “Properties” section of the graph. Next, in the “General” tab, the message This device is working correctly should appear. If so, the problem with the drivers is fixed.
Use the Hardware and Devices Troubleshooter
If the problem persists, we can use the Hardware and Devices Troubleshooter that is integrated into the operating system. This tool is specialized in problem-solving. Previously, it could be accessed from the “Settings” menu, in the “Update and security” and “Troubleshoot” sections. However, in the most current versions of Windows, it is no longer possible, and it is necessary to access it from the command line.
In this way, just press the keyboard shortcut “Windows + R” and we will launch the “Run” tool. Here we must write the following command and press Enter to confirm the operation.
[ads2]
msdt.exe -id DeviceDiagnostic
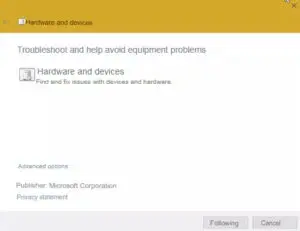
This is how we launch the troubleshooter, so you just have to click on Next and follow the steps of the wizard. The tool will be in charge of looking for possible hardware problems and once finished it will notify us of it.