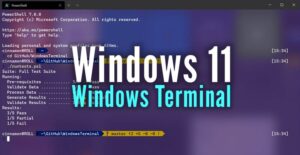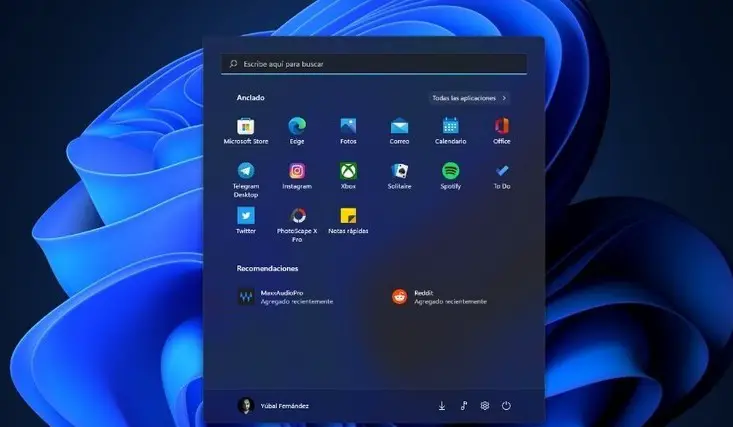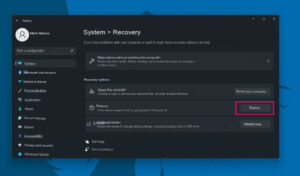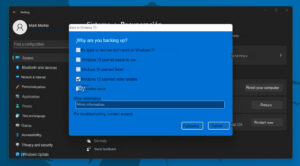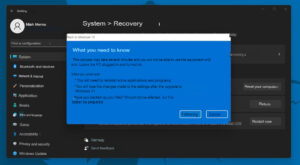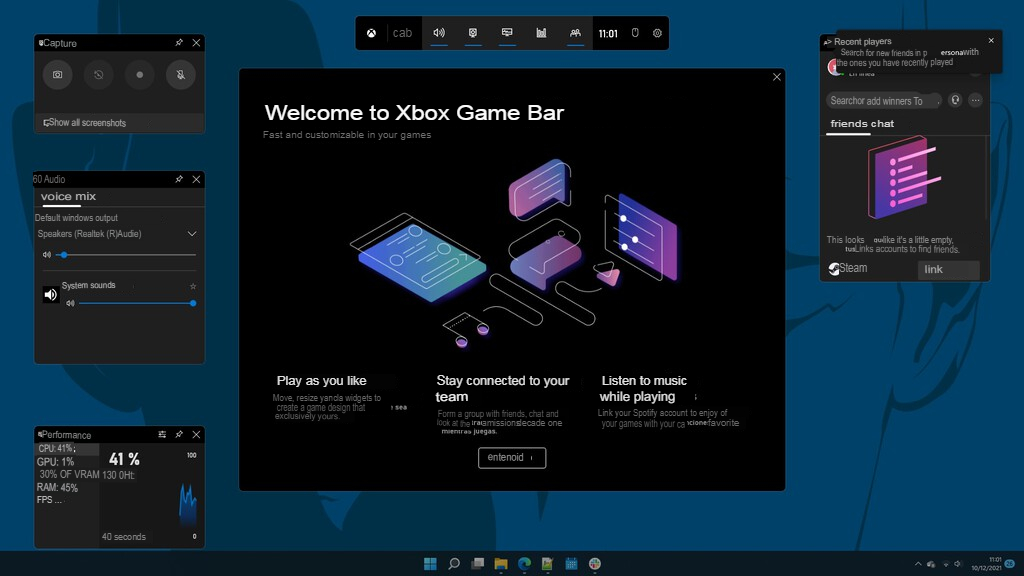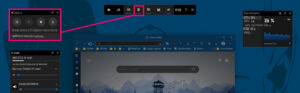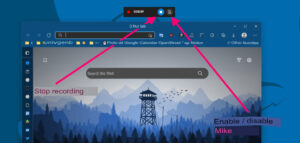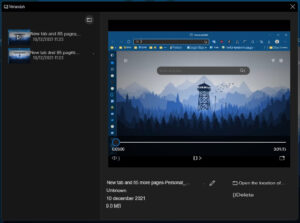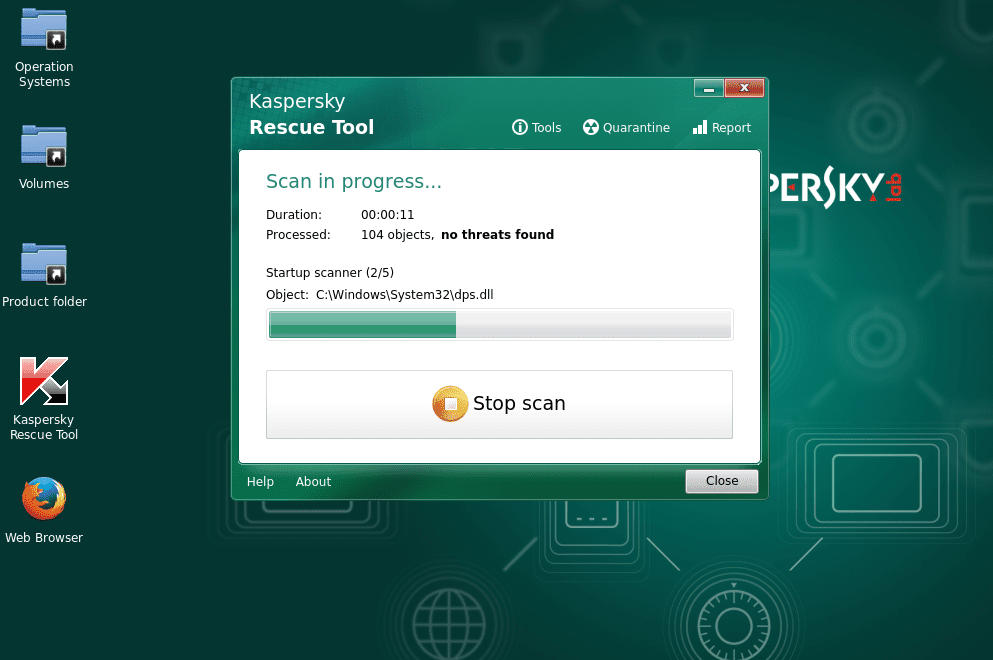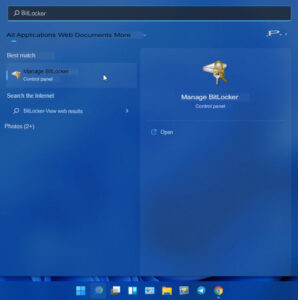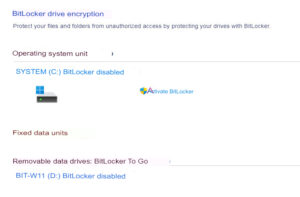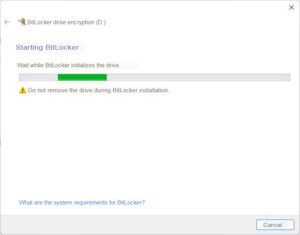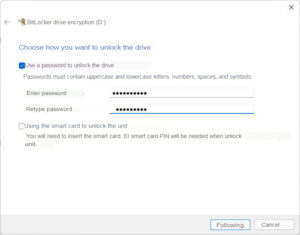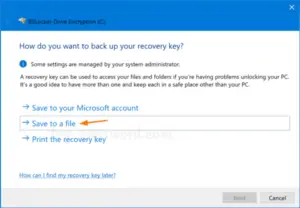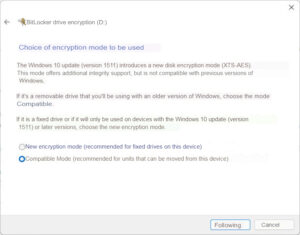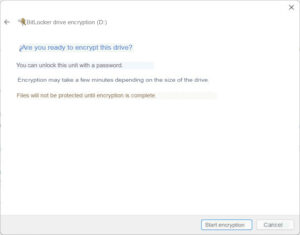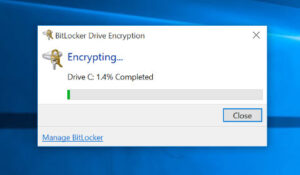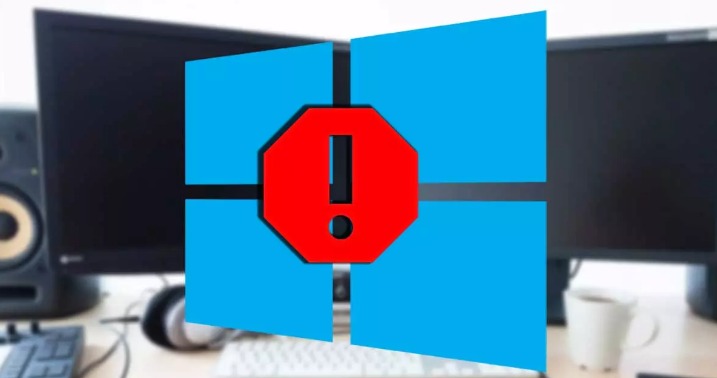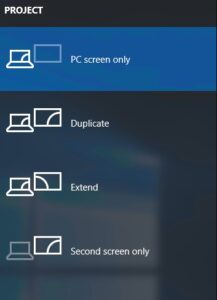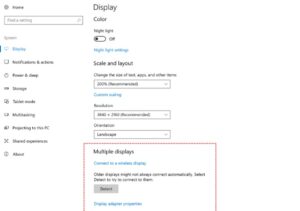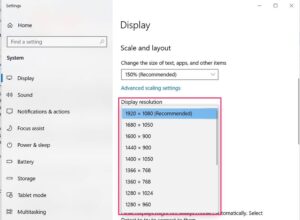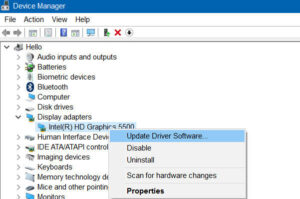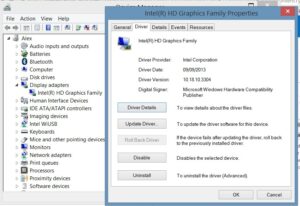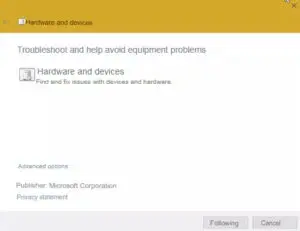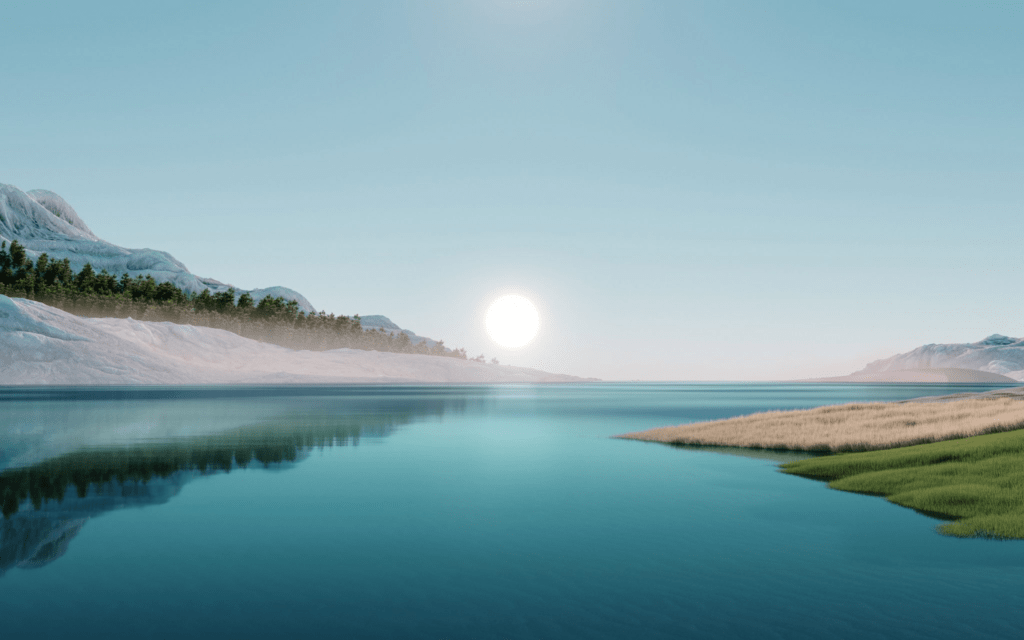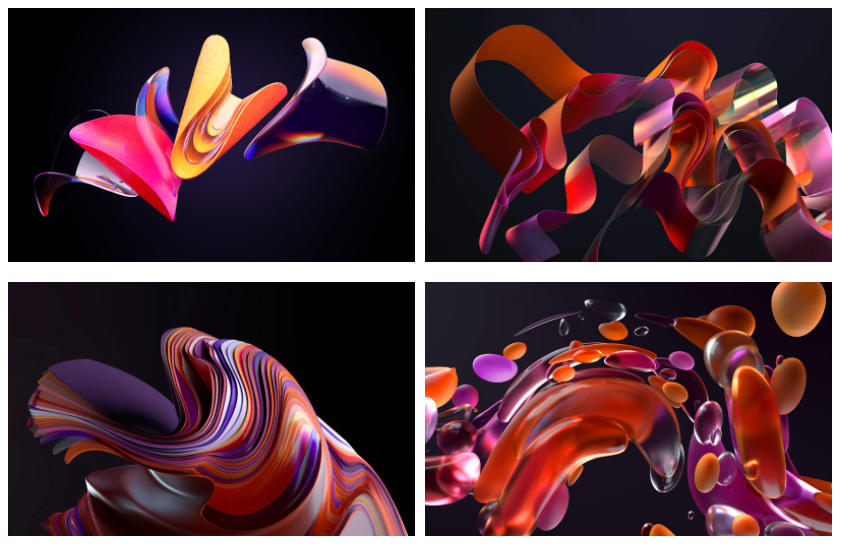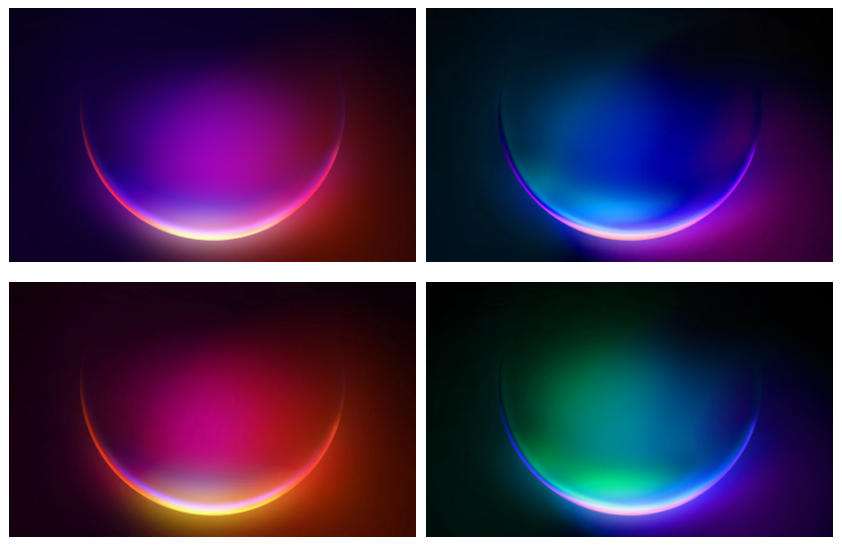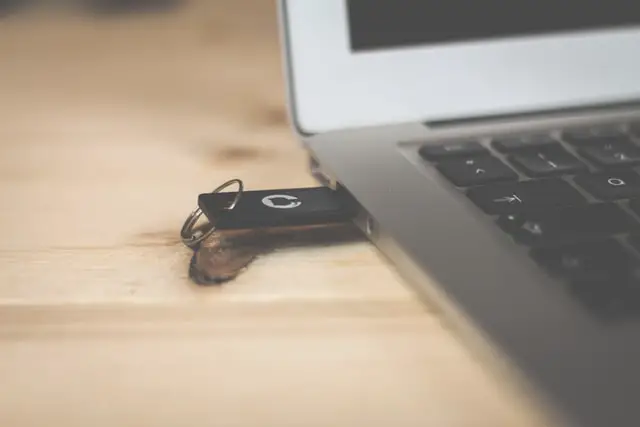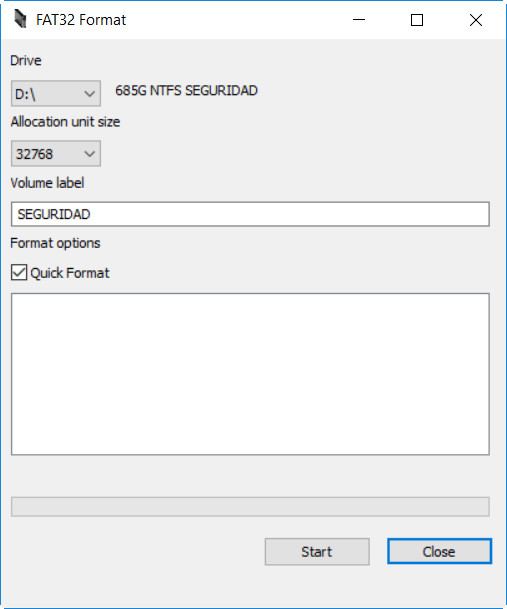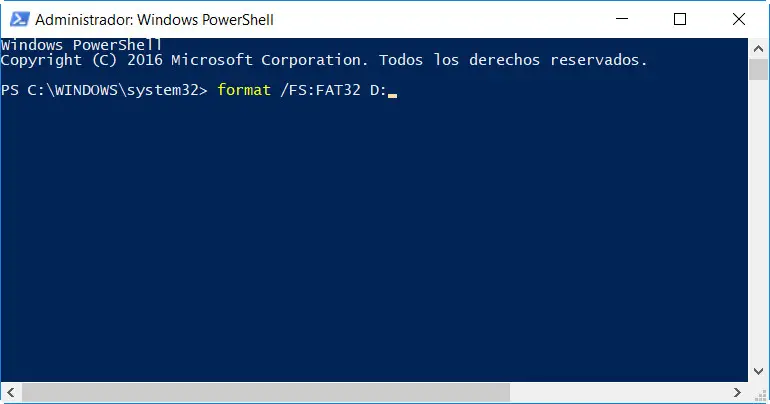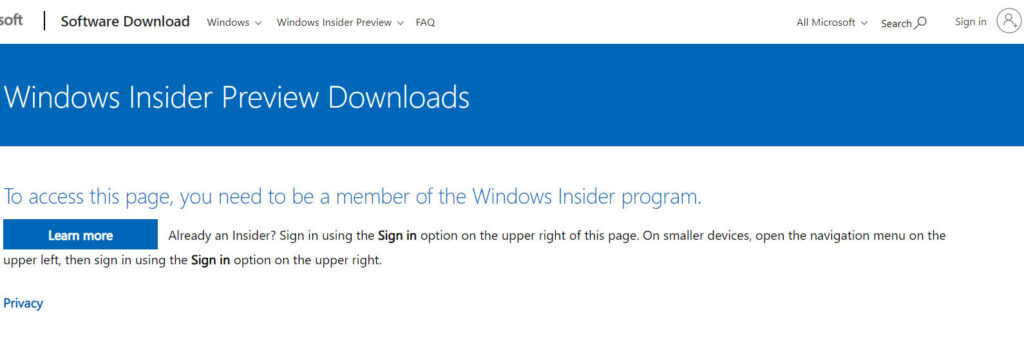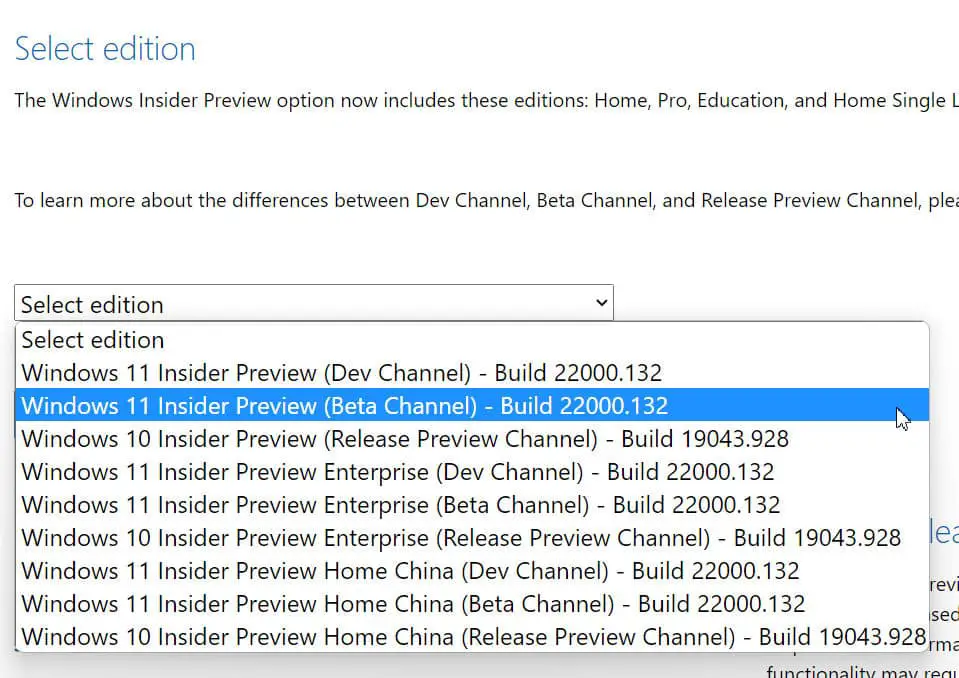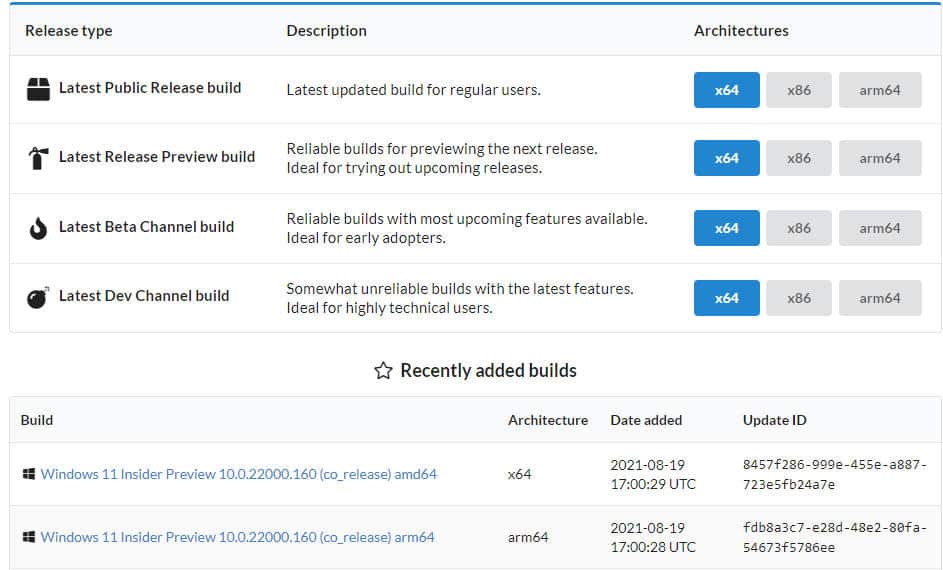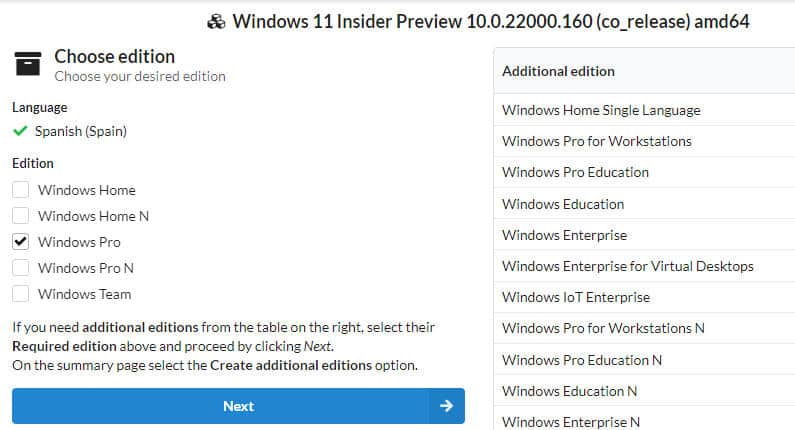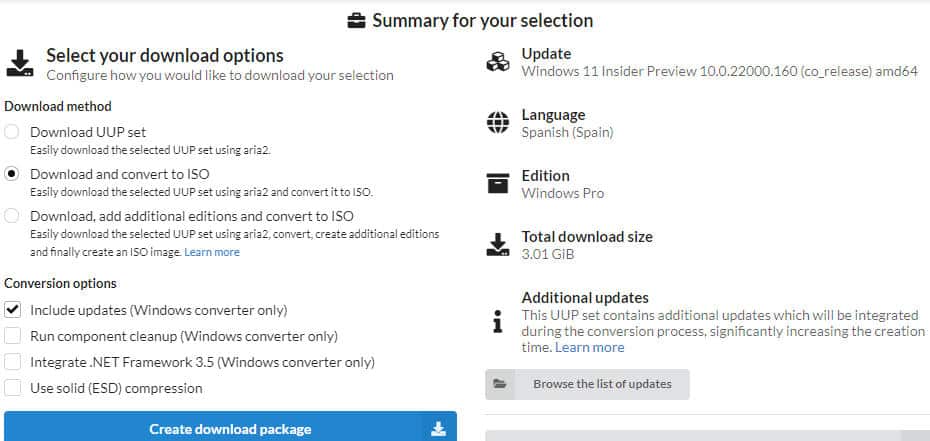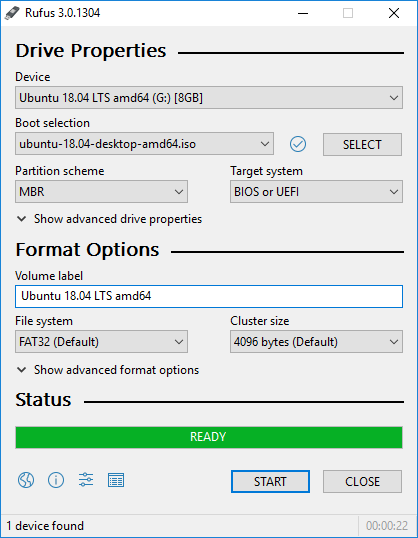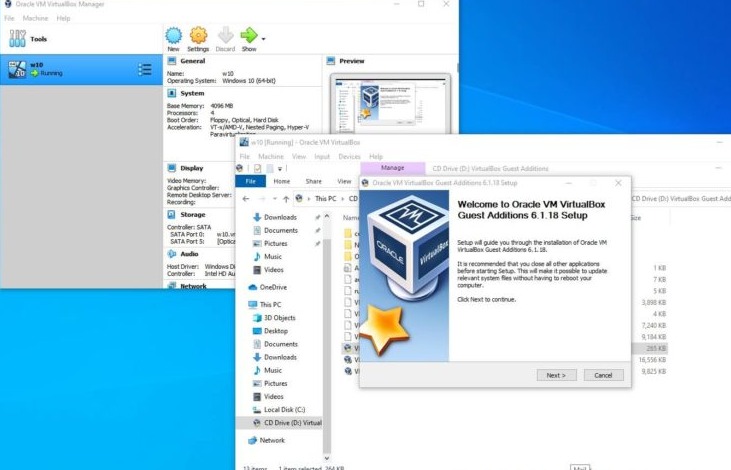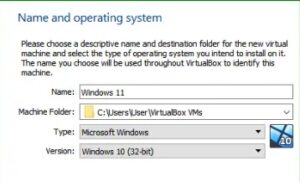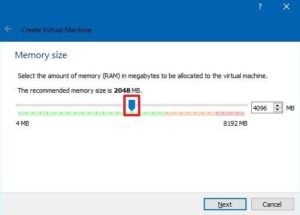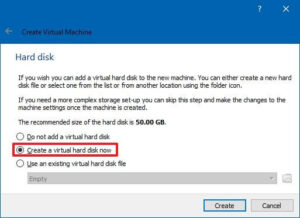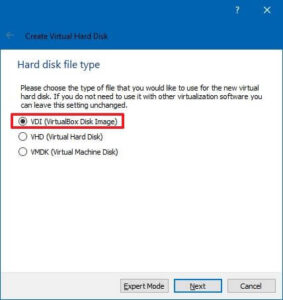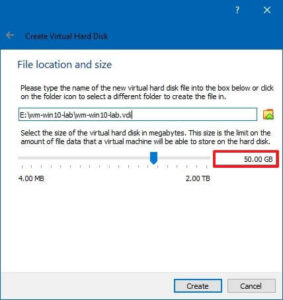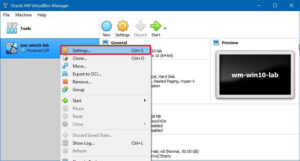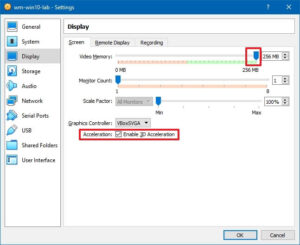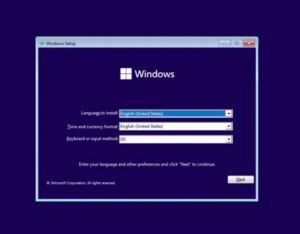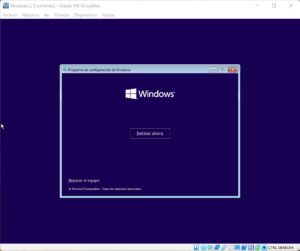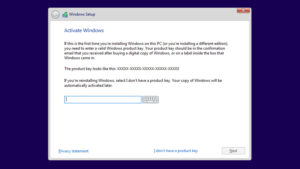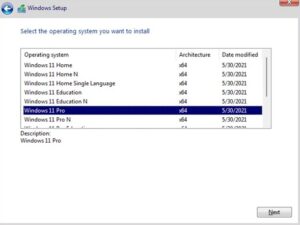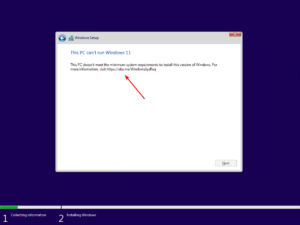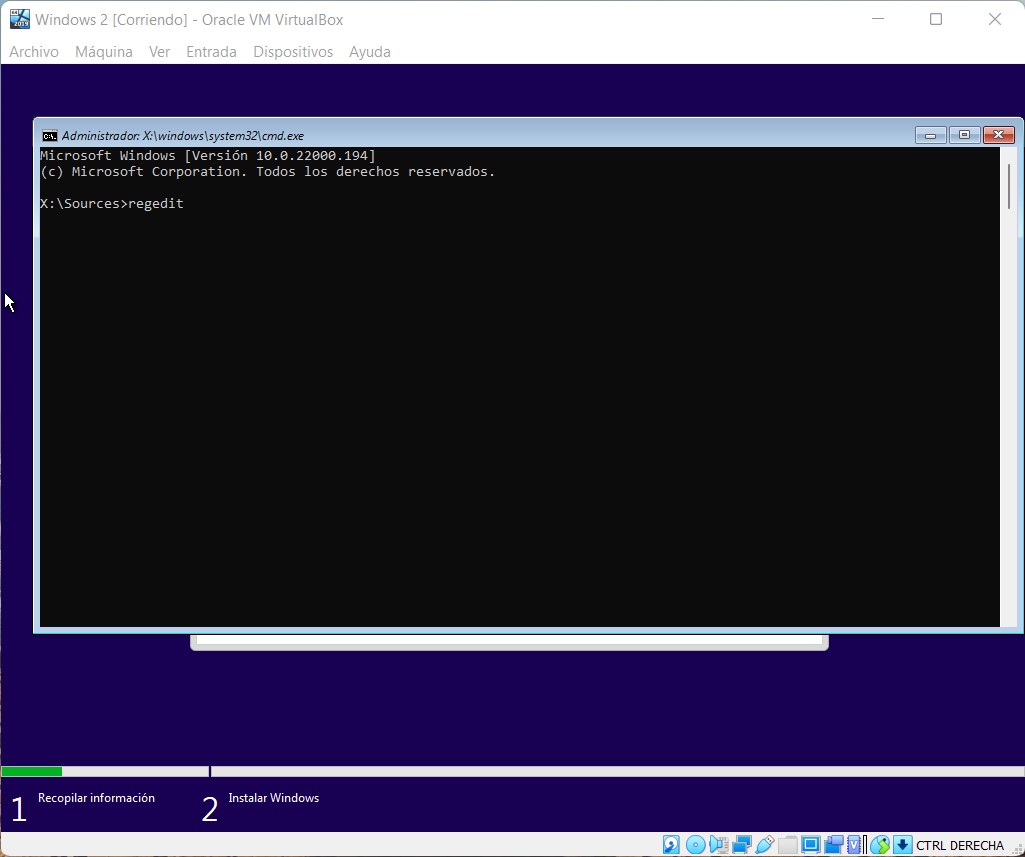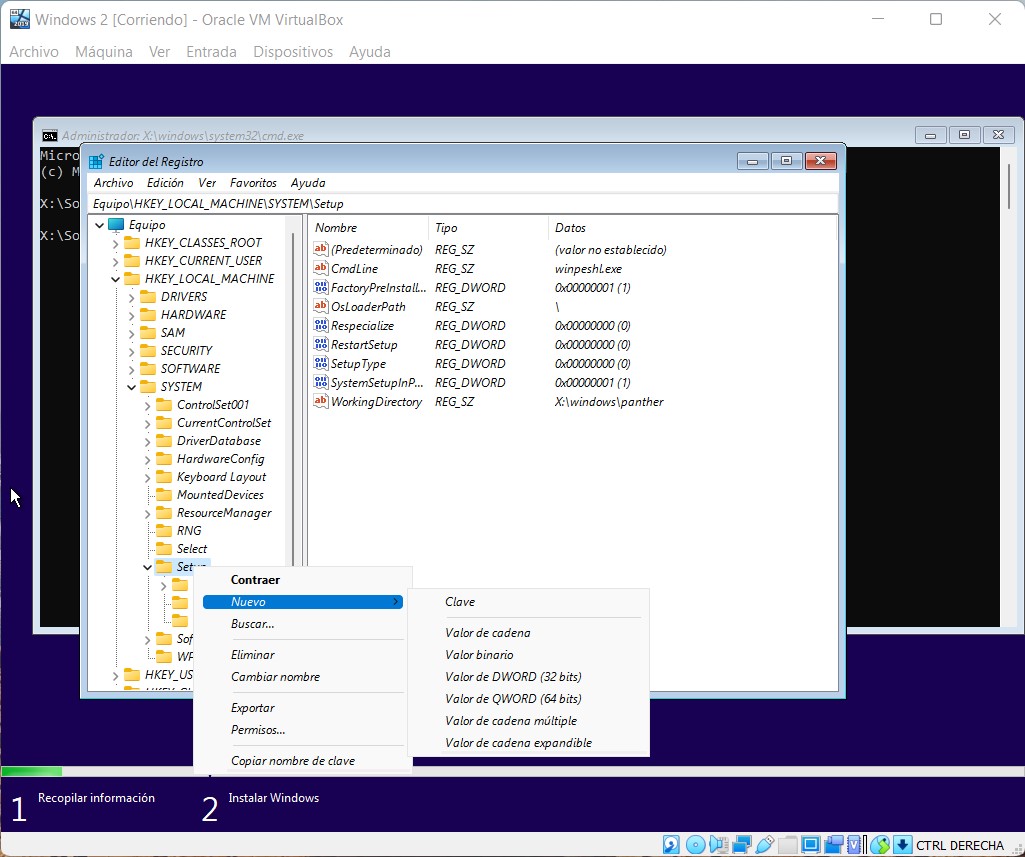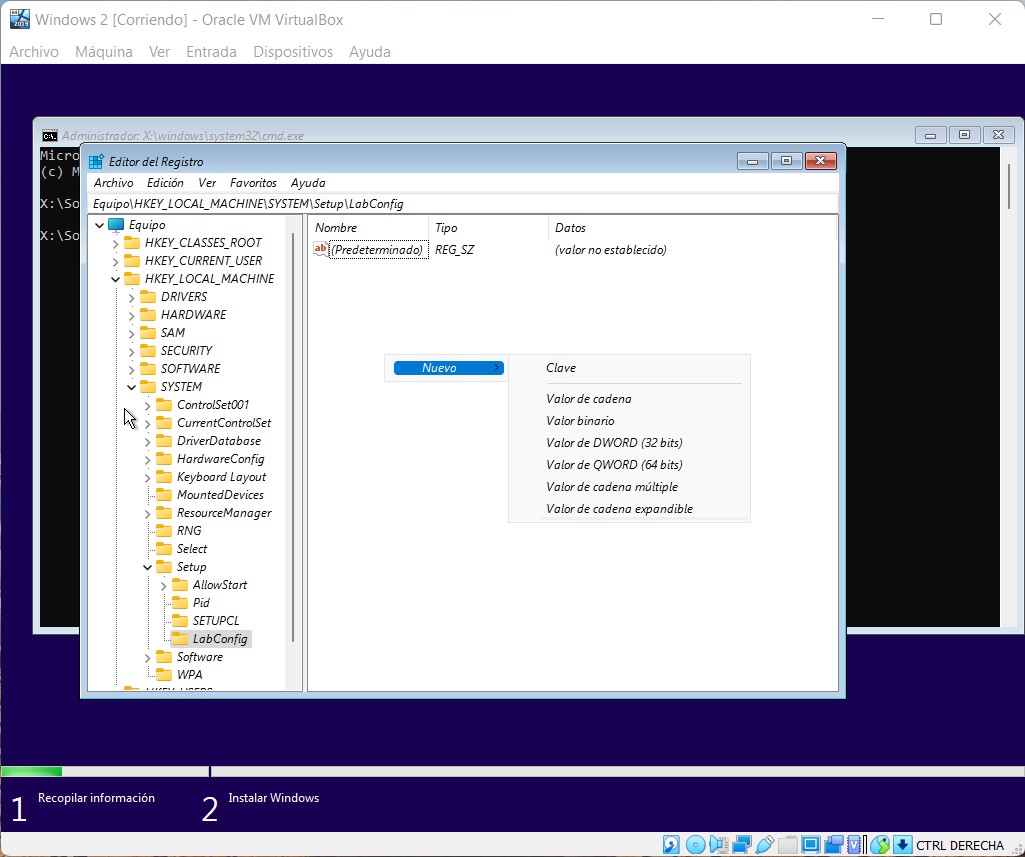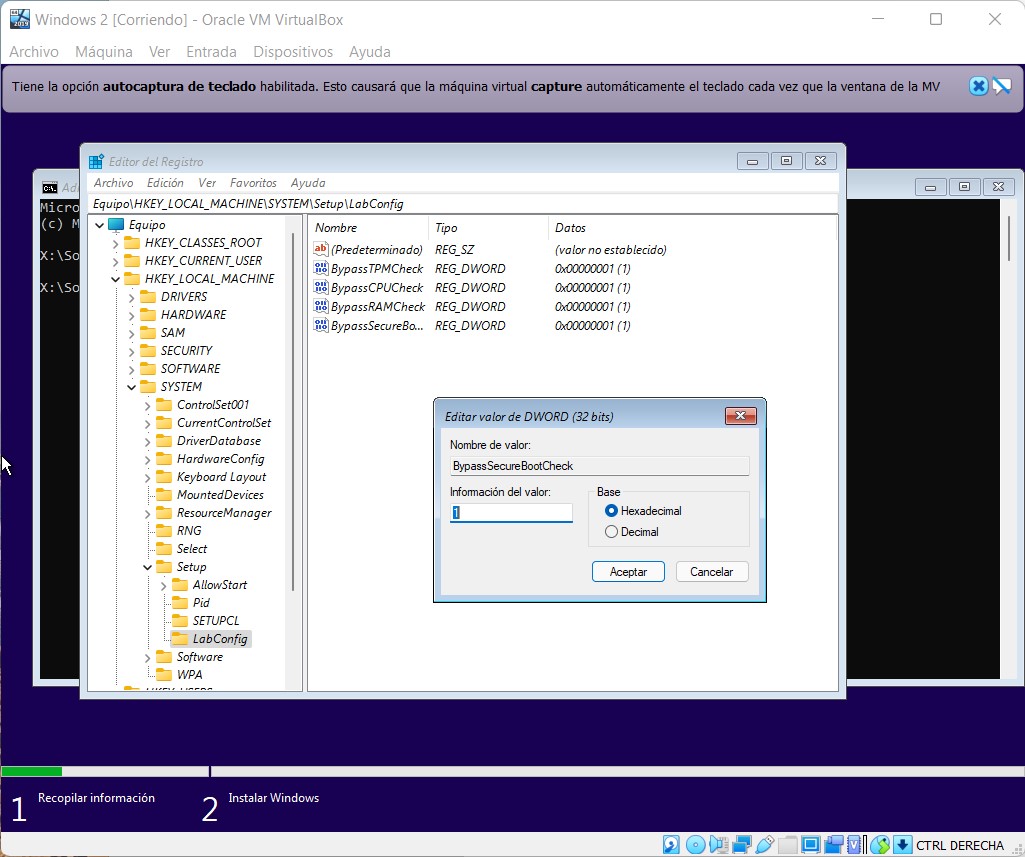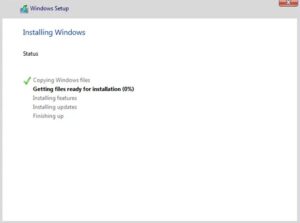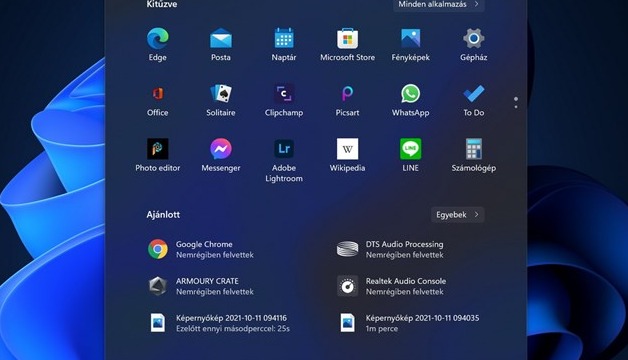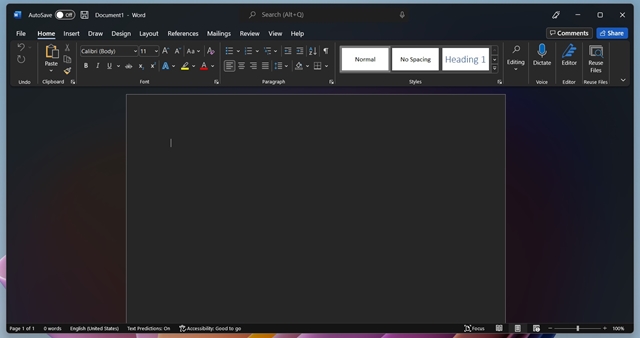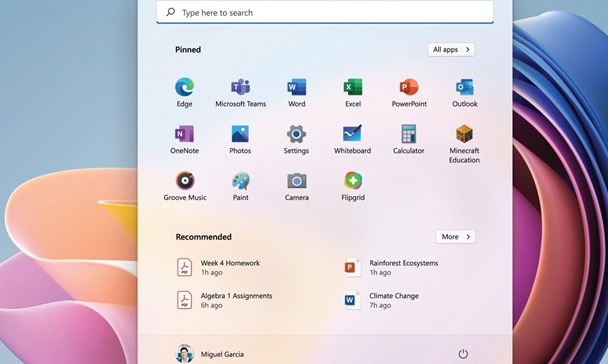In Windows 11, you can make exciting customizations to the wallpapers, placing videos, GIFs, and animated images; achieving this is very simple. In the next section, we will show you how to change the wallpaper in Windows 11 with videos and GIFs?
How to add Gifs or moving images to the background of your Windows 11 PC?
The Windows 11 operating system brings with it many features of which we can take full advantage of, one of them is the customization of screens with Gifs or images with movements for the background of the screen, below we will explain how to do it with a free application:
Using AutoWall
AutoWall is an application available on GitHub, and it is open-source; therefore, its download is entirely free, it supports formatted files; GIF, avi, .mov. To use this application, you must do the following:
- Enter the main page of GitHub; at the bottom of this page is the AutoWall download option. Click on it and download the AutoWall application begins.
- Then save it in the folder you want on your computer.
- To start executing it, double-click on it, then a small window will be shown with several options. To search for the GIF or the image, you must click on Search, select the one you like the most and then click on the Apply option; and you must also check the box at the bottom of the small window so that the image or GIF you have selected always appears at the bottom of the screen.
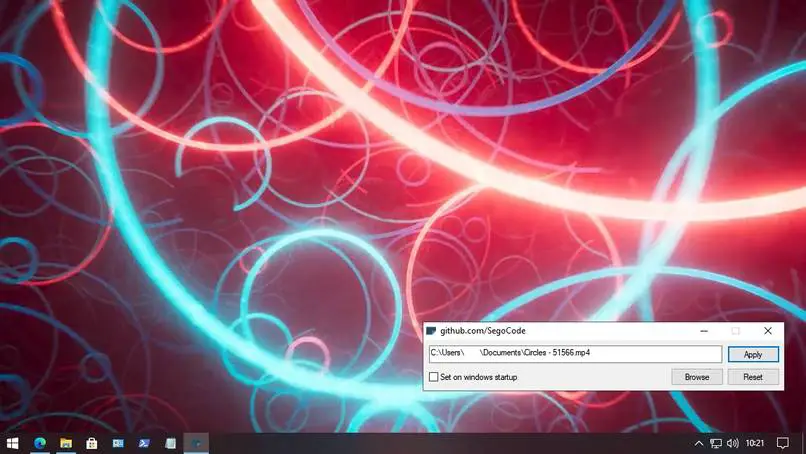
It is advisable to use a Gif as a moving wallpaper since it only consumes 100 MB of RAM. This type of file is the most recommended by the creator of the AutoWall application, and making these GIFs for wallpapers is very simple.
How to add long videos on Windows 11 wallpaper?
On your Windows 11 computer, you can also add long videos to the wallpaper. To achieve this, you must use the following application:
Desktop Live Wallpaper
To have this application on your computer, you must carry out the following procedure:
- The first thing you should do is click on the Windows icon located at the bottom of your computer screen.
- In the menu that was opened for you is the Microsoft Store icon. If you had not previously entered or logged in now, you must do so. For this, you must enter your email in addition to the password that you had previously affiliated with Microsoft.
- Inside Microsoft Store, there is a search bar at the top, there place Desktop Live Wallpaper, press enter.
- After this, the Search for the Dynamic Wallpaper application will begin. When the search process is completed, and you see the application, click on Get and then on Install to start installing Desktop Live Wallpaper.
- When the download is complete, open the Desktop Live Wallpaper application located in the start menu. If the download does not proceed, it may be due to low storage. In this case, we recommend that you free up space on your hard drive.
- At the top of the application is the Start option; click on it.
- Select the video you want as wallpaper, click on Search, like the video.
- Finally, press OK to apply the video you have selected as the wallpaper.
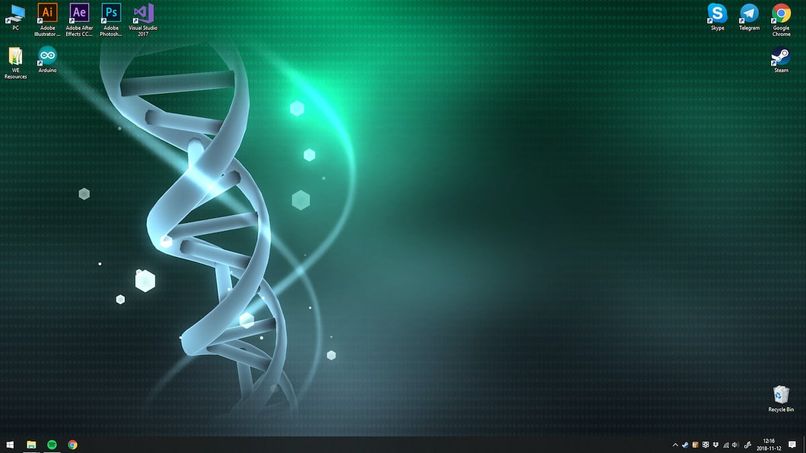
How to set a wallpaper that changes based on the time of day?
When customizing the screen, you can change the background of the screen depending on the time of day, this with the following application:
WinDynamicDesktop
WinDynamicDesktop is an application that uses the computer’s location to determine the sunrise and sunset to change the background of your computer screen. You can do it through the Microsoft Store to get and use this application. The first thing you must do is enter the application after downloading it, there you must fill in data related to your location, and in the exact windows, you must click on Search, then you must select the topics you want to display. When you finish, press Apply, and you’re done.
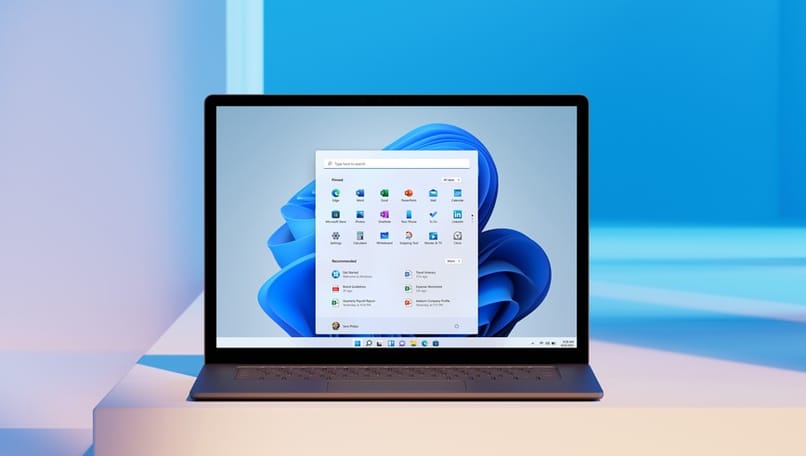
How to set a background song on your Windows 11 pc with MLWAPP?
When customizing the Windows screen, not only can GIFs, videos, or images with movements be placed, you can also put a background song with the MLWAPP application, which can be obtained from the Microsoft Store.
This is a free application which allows you to place one or more songs on the wallpaper of your computer, achieving this is very simple you have to enter the application within it you can select the song or songs that you want to be played together with the volume, if there are several songs you have to check the boxes that correspond to the songs, customizing this list is as simple as customizing the Windows Player.